「項目を追加...」をクリックして、追加する項目を選択します。
連絡先を登録する
step 1 連絡先画面を表示し、 アイコンをクリックします。
アイコンをクリックします。
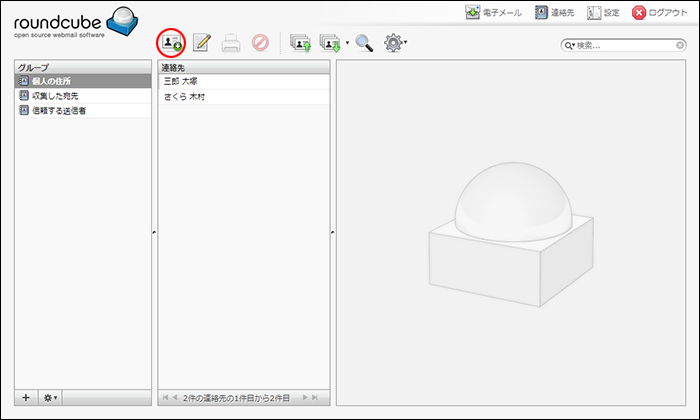
※ 連絡先画面の表示方法→「連絡先画面を表示する」
連絡先を追加が表示されます。
step 2 必要事項を入力し、「保存」ボタンをクリックします。
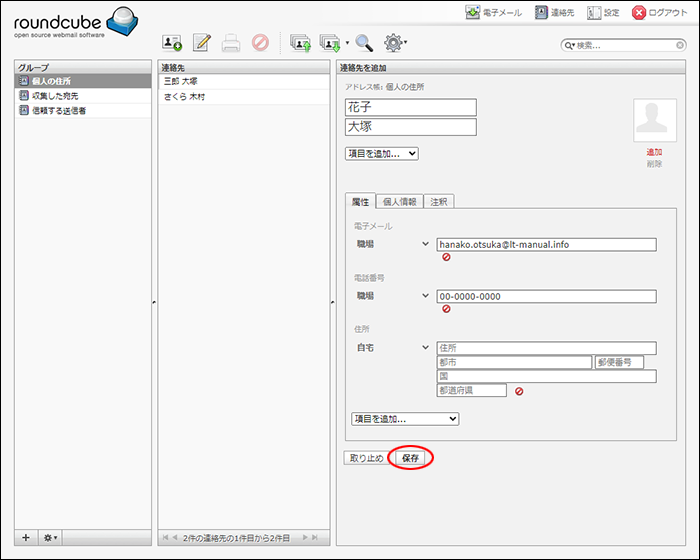
入力した内容が連絡先に追加されます。
ヒント 登録する項目を追加するには
ポイント
連絡先を選択して アイコンをクリックすると、 印刷用に整形された画面が表示されます。
アイコンをクリックすると、 印刷用に整形された画面が表示されます。
連絡先にメールを送信する
step 1 連絡先画面を表示し、メールを送信する連絡先を「連絡先」で選択します。
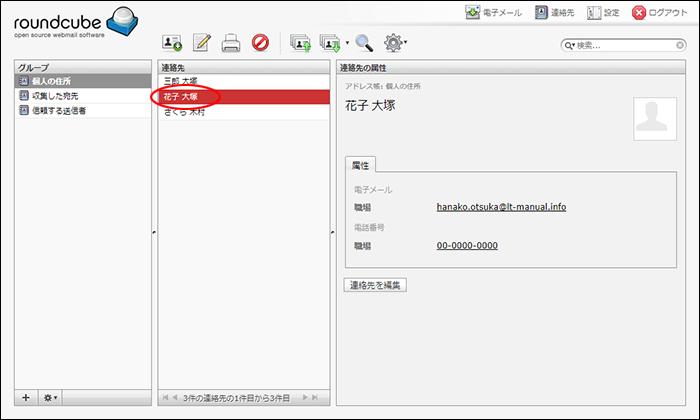
※ 連絡先画面の表示方法→「連絡先画面を表示する」
step 2  アイコンをクリックします。
アイコンをクリックします。
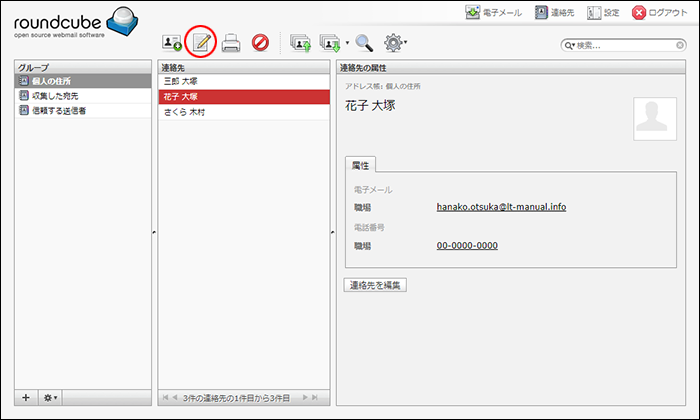
ヒント 連絡先を検索するには
連絡先画面の右上にある検索欄にキーワードを入力してリターンキーを押すと、該当する連絡先が表示されます。また、![]() アイコンをクリックして高度な検索画面を表示することで、属性、個人情報などを指定して連絡先を検索することもできます。
アイコンをクリックして高度な検索画面を表示することで、属性、個人情報などを指定して連絡先を検索することもできます。
ポイント
高度な検索画面で検索結果は、連絡先画面の左下にある アイコンをクリックすることで「グループ」 に保存できます。また、保存した検索結果は、
アイコンをクリックすることで「グループ」 に保存できます。また、保存した検索結果は、 アイコンをクリックすることで削除できます。
アイコンをクリックすることで削除できます。
メール作成画面が表示されます。
※ メールの作成/送信方法→「メールを作成/送信する」
連絡先を編集する
step 1 連絡先画面を表示し、編集する連絡先を「連絡先」で選択します。
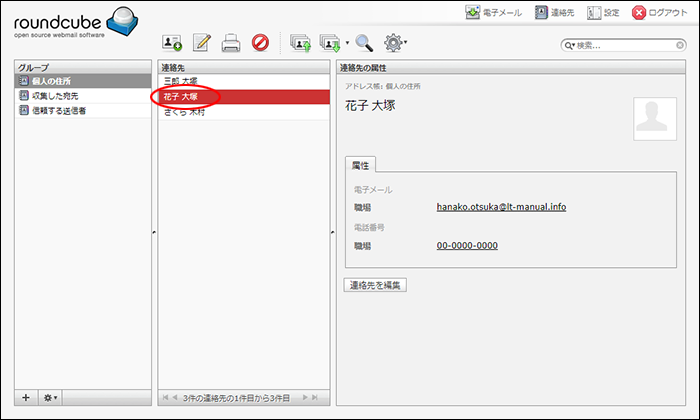
※ 連絡先画面の表示方法→「連絡先画面を表示する」
連絡先の属性が表示されます。
ヒント 連絡先を検索するには
連絡先画面の右上にある検索欄にキーワードを入力してリターンキーを押すと、該当する連絡先が表示されます。また、![]() アイコンをクリックして高度な検索画面を表示することで、属性、個人情報などを指定して連絡先を検索することもできます。
アイコンをクリックして高度な検索画面を表示することで、属性、個人情報などを指定して連絡先を検索することもできます。
ポイント
高度な検索画面で検索結果は、連絡先画面の左下にある アイコンをクリックすることで「グループ」 に保存できます。また、保存した検索結果は、
アイコンをクリックすることで「グループ」 に保存できます。また、保存した検索結果は、 アイコンをクリックすることで削除できます。
アイコンをクリックすることで削除できます。
step 2 「連絡先を編集」ボタンをクリックします。
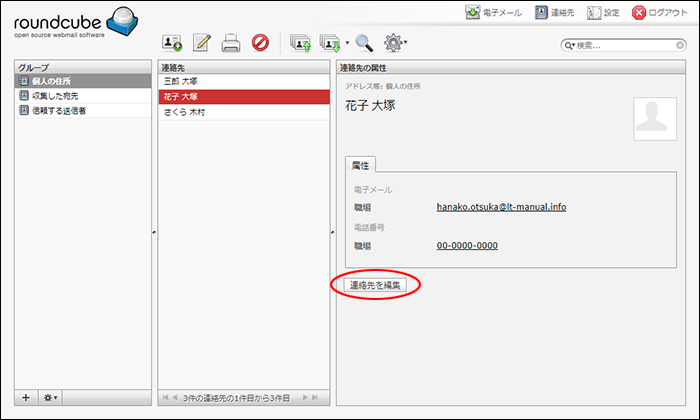
step 3 必要事項を入力し、「保存」ボタンをクリックします。
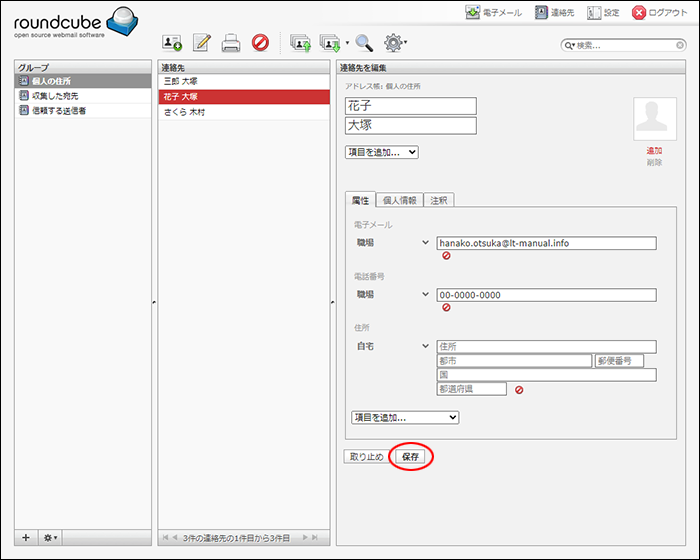
入力した内容が保存されます。
ヒント 登録する項目を追加するには
「項目を追加...」をクリックして、追加する項目を選択します。
ポイント
連絡先を選択して アイコンをクリックすると、 印刷用に整形された画面が表示されます。
アイコンをクリックすると、 印刷用に整形された画面が表示されます。
連絡先を削除する
step 1 連絡先画面を表示し、削除する連絡先を「連絡先」で選択します。
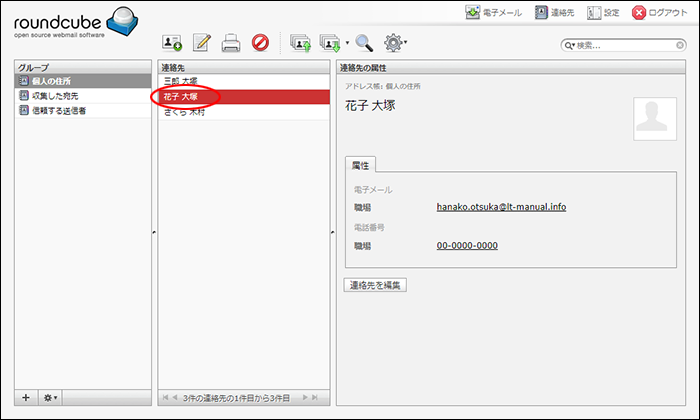
※ 連絡先画面の表示方法→「連絡先画面を表示する」
step 2  アイコンをクリックします。
アイコンをクリックします。
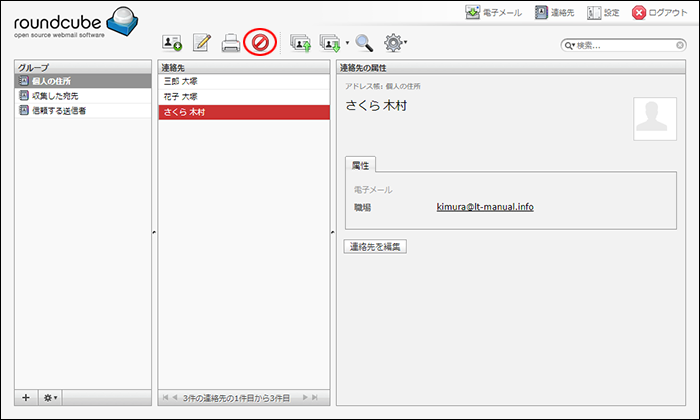
ヒント 連絡先を検索するには
連絡先画面の右上にある検索欄にキーワードを入力してリターンキーを押すと、該当する連絡先が表示されます。また、![]() アイコンをクリックして高度な検索画面を表示することで、属性、個人情報などを指定して連絡先を検索することもできます。
アイコンをクリックして高度な検索画面を表示することで、属性、個人情報などを指定して連絡先を検索することもできます。
ポイント
高度な検索画面で検索結果は、連絡先画面の左下にある アイコンをクリックすることで「グループ」 に保存できます。また、保存した検索結果は、
アイコンをクリックすることで「グループ」 に保存できます。また、保存した検索結果は、 アイコンをクリックすることで削除できます。
アイコンをクリックすることで削除できます。
本当に...画面が表示されます。
step 3 削除してよければ「削除」ボタンをクリックします。
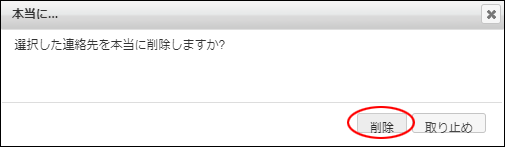
連絡先が削除されます。