宛先・写し(Cc)・隠した写し(Bcc)・返信先(Reply- To)・フォロー先(Followup-To)の各欄に文字を入力し始めると、その文字を含むメールアドレスが連絡先から検索され候補として表示されます。
メールを作成/送信する
step 1 Webメール画面を表示し、 アイコンをクリックします。
アイコンをクリックします。
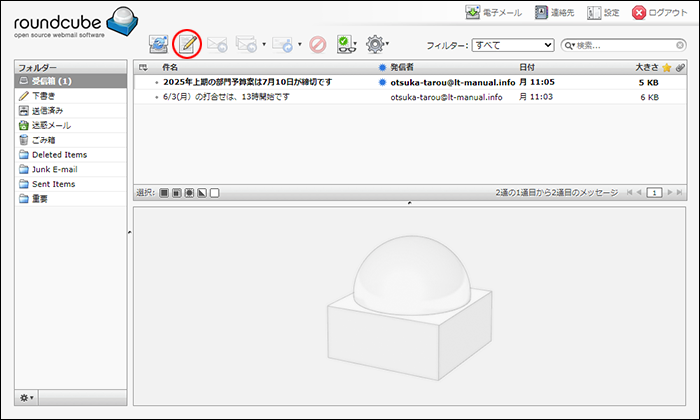
※ Webメール画面の表示方法→「Webメール画面を表示する」
メール作成画面が表示されます。
step 2 必要事項を入力し、 アイコンまたは「メッセージを送信」ボタンをクリックします。
アイコンまたは「メッセージを送信」ボタンをクリックします。
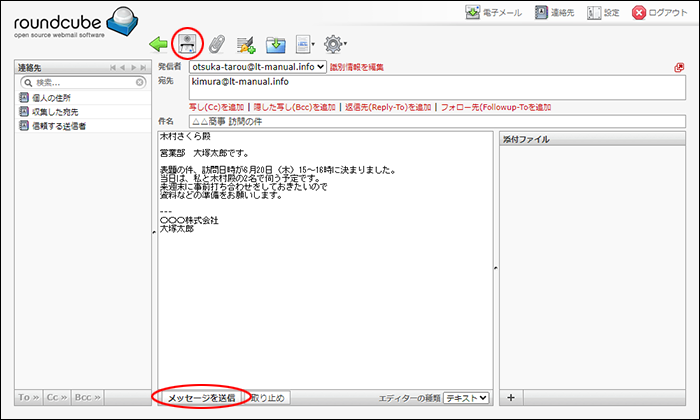
| 発信者 | 発信者のメールアドレスが表示されます。
※「識別情報の編集」をクリックすると、設定画面の識別情報タブが表示されます。 |
|---|---|
| 宛先 | 送信先のメールアドレスを入力します。 |
| 写し(Cc)を追加 | クリックすると、「写し(Cc)」欄が表示されます。「写し(Cc)」欄には、宛先に指定したメールアドレス以外に、同じメールを送信するメールアドレスを入力します。 |
| 隠した写し(Bcc)を追加 | クリックすると、「隠した写し(Bcc)」欄が表示されます。「隠した写し(Bcc)」欄には、宛先に指定したメールアドレス以外に、同じメールを送信するメールアドレスを入力します。 ※「隠した写し(Bcc)」欄に入力したメールアドレスは、送り先の相手には公開されません。 |
| 返信先(Reply-To)を追加 | クリックすると、「返信先」欄が表示されます。「返信先」欄には、送信したメールの返信先を入力します。 ※発信者のメールアドレス以外に返信してほしい場合に入力します。 |
| フォロー先(Followup-To)を追加 | クリックすると、「Followup-To」欄が表示されます。「Followup-To」欄には、メーリングリストの宛先を入力します。 |
| 件名 | メールの件名を入力します。 |
| 添付ファイル |
ファイルを添付する場合、 ※添付したファイルを削除する場合は、 |
| 「本文」欄 | メールの本文を入力します。 |
※ 入力制限について→「メールの作成/返信/転送」
メールが送信されます。
ヒント メールアドレスの指定
ヒント 複数のメールアドレスを指定するには
複数のメールアドレスを指定する場合は、半角カンマ(,)で区切って入力してください。
ポイント 署名の入力
署名を設定している場合、 アイコンをクリックすることで、設定した署名をメッセージ下部に追加できます。署名の設定方法については、「識別情報を設定する」を参照してください。
アイコンをクリックすることで、設定した署名をメッセージ下部に追加できます。署名の設定方法については、「識別情報を設定する」を参照してください。
ポイント 回答の挿入
回答用の定型文を設定している場合、 をクリックすることで、設定した回答をカーソル位置に追加できます。回答の設定方法については、「回答用の定型文を作成する」を参照してください。
をクリックすることで、設定した回答をカーソル位置に追加できます。回答の設定方法については、「回答用の定型文を作成する」を参照してください。
ヒント Webメール画面に戻るには
メールを送信せずにWebメール画面に戻る場合、 ![]() アイコンまたは「取り止め」ボタンをクリックします。
アイコンまたは「取り止め」ボタンをクリックします。
ポイント メールの詳細設定
ポイント 連絡先からもメールを作成できます
連絡先画面で連絡先を選択し、メールを作成することができます。詳しくは、「連絡先にメールを送信する」を参照してください。