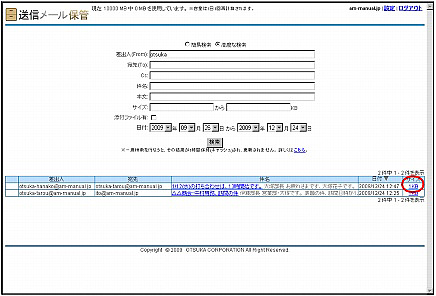・「差出人(From)」は、入力文字を含む候補を自動表示します。
・「本文」のみ、検索条件を複数指定できます。複数指定する場合、スペース(全角または半角)で検索条件を区切って入力してください。
・「本文」のみ、検索条件を複数指定できます。複数指定する場合、スペース(全角または半角)で検索条件を区切って入力してください。
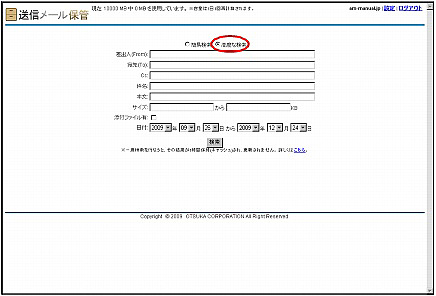
※ 送信メール保管画面の表示方法→「送信メール保管画面を表示する」
※ 送信メール保管画面の初期表示では、「高度な検索」が選択されています。
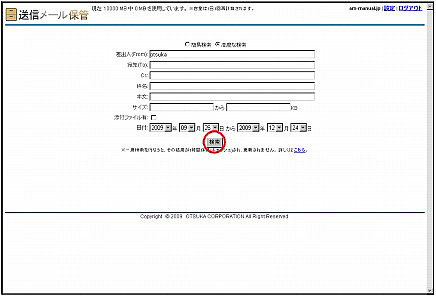
| 差出人(From)、宛先(To)、Cc | メールアドレスを入力します。 |
|---|---|
| 件名 | メールの件名を入力します。 |
| 本文 | 本文に書かれている内容を入力します。 |
| サイズ | サイズの範囲を指定します。 |
| 添付ファイル有 | 添付ファイルのあるメールのみを検索する場合、選択します。 |
| 日付 | 日付の範囲を指定します。 |
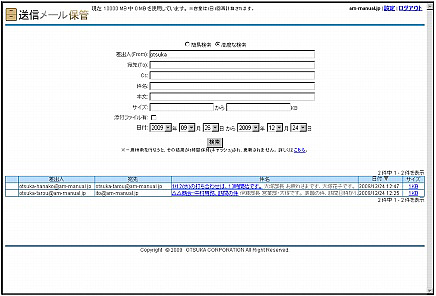
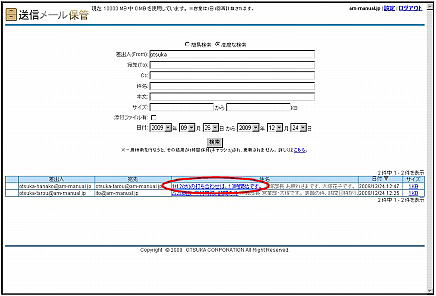
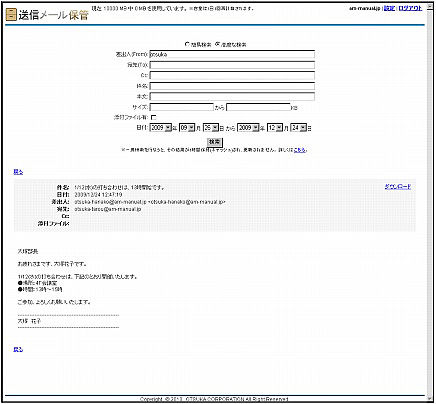
| 件名 | メールの件名が表示されます。 |
|---|---|
| 日付 | 保管された日時が表示されます。 |
| 差出人、宛先、Cc | メールの「差出人」「宛先」「Cc」がそれぞれ表示されます。 |
| 添付ファイル | 添付ファイルがある場合、ファイル名が表示されます。 |
| 本文 | メールの本文が表示されます。 |
「ダウンロード」をクリックすると、該当のメールをダウンロードすることができます。
「戻る」をクリックすると、検索結果画面に戻ることができます。
メールは、ファイル形式「.eml」で保存されています。ダウンロード後、メールソフトへインポートすることも可能です。