・ 迷惑メールと判定されたメールは、迷惑メールボックスに隔離され、設定した保存期間を過ぎると、自動的に削除されます。
・ 迷惑メールの保存期間は、共通フィルタおよび個別フィルタで共通です。迷惑メール設定画面で利用者が設定した保存期間よりも短く設定すると、利用者本人の想定より早く、メールが削除されることがあります。あらかじめ、利用者に確認してください。
迷惑メールフィルタ(共通フィルタ・個別フィルタ)の利用をアカウントごとに設定します。
・ 管理者は、すべてのアカウントの利用設定を変更できます。必要に応じて、利用設定の変更前に利用者に連絡してください。
・ 管理者が利用設定を変更した後に、利用者本人が利用設定を変更する可能性があります。
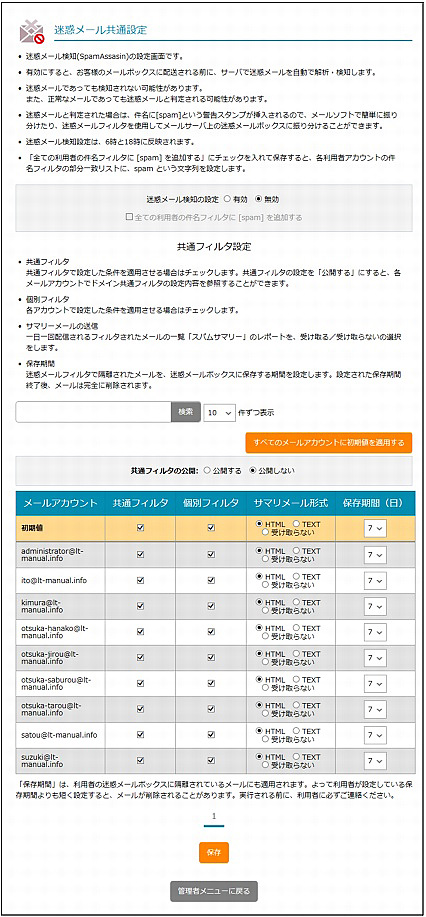
※ 迷惑メール共通設定画面の表示方法→「迷惑メール共通設定画面を表示する」
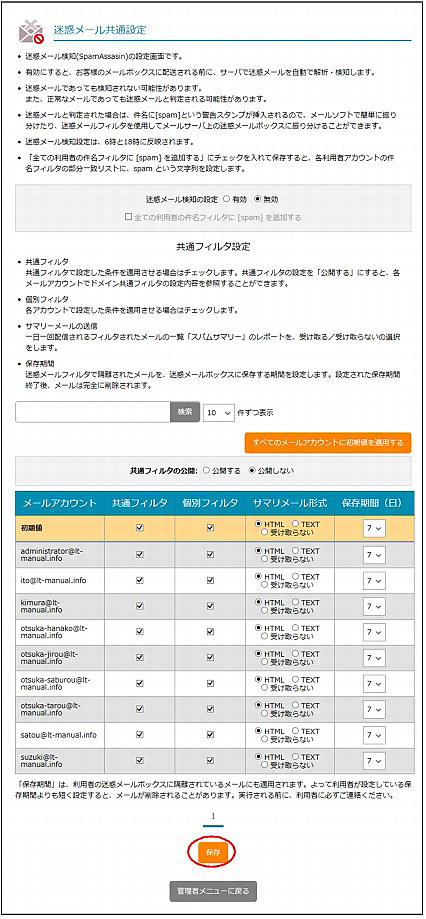
| 共通フィルタの公開 | 共通フィルタの条件を公開するかどうかを選択します。 |
|---|---|
| メールアカウント |
ユーザーのアカウント名が表示されます。
※ 「初期値」は、新たに登録するアカウントに対して設定する初期値になります。 |
| 共通フィルタ |
ユーザーのアカウント名が表示されます。
共通フィルタの条件を適用する場合に選択します。 |
| 個別フィルタ |
アカウントごとに設定する個別フィルタの条件を適用する場合に選択します。 |
| サマリメール形式 |
迷惑メールと判定されて迷惑メールボックスに隔離されたメールの情報の受け取り方法を選択します。 |
| 保存期間(日) |
迷惑メールを保存する日数を選択します。 |
・ 迷惑メールと判定されたメールは、迷惑メールボックスに隔離され、設定した保存期間を過ぎると、自動的に削除されます。
・ 迷惑メールの保存期間は、共通フィルタおよび個別フィルタで共通です。迷惑メール設定画面で利用者が設定した保存期間よりも短く設定すると、利用者本人の想定より早く、メールが削除されることがあります。あらかじめ、利用者に確認してください。
「検索」欄にキーワードを入力して「検索」ボタンをクリックすると、該当の一覧が表示されます。
プルダウンメニューで表示件数を選択すると、1ページの最大表示件数を変更できます。
迷惑メールボックス内のメールを通常のメールボックスに移動したり、メールソフトの設定を変更したりすることで、メールを確認できます。操作方法については、「迷惑メールボックスに隔離されたメールを確認する」を参照してください。
一覧の表示が複数ページになる場合、一覧下中央のページ番号をクリックすると、表示内容がそのページのものに切り替わります。
迷惑メール共通設定画面が表示されます。
設定した初期値をすべてのアカウントに適用することができます。
本操作を実行すると、すべてのアカウントの利用設定が変更されます。必要に応じて、利用設定を変更する前に利用者に連絡してください。
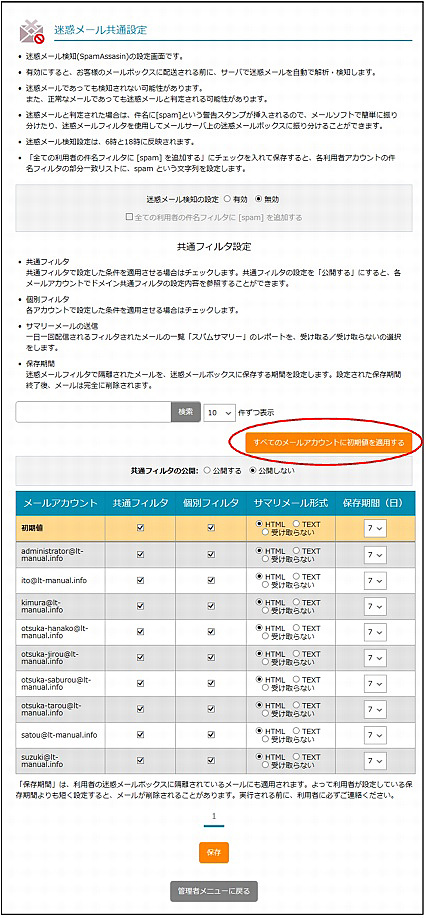
すべてのメールアカウントに初期値を適用する画面が表示されます。

迷惑メール共通設定画面が表示されます。