各画面の ![]() マークにカーソルを合わせると、各項目の補足説明が確認できます。
マークにカーソルを合わせると、各項目の補足説明が確認できます。
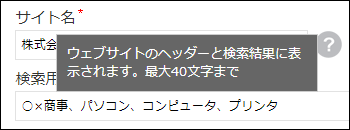
ウィザード形式でウェブサイトを新規作成していきます。
ウェブサイトを変更する際も、同様にウィザード形式で行います。
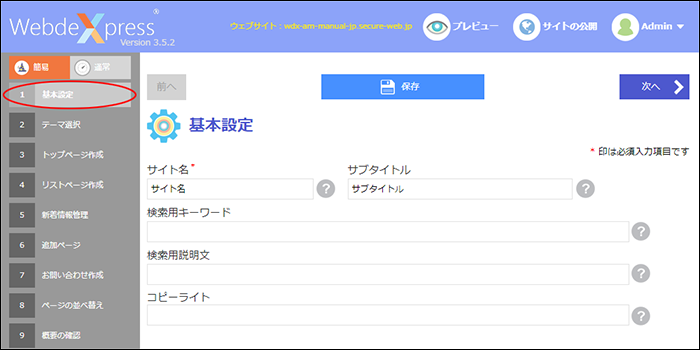
※ホームページ簡易作成画面の表示方法→「ホームページ簡易作成画面を表示する」
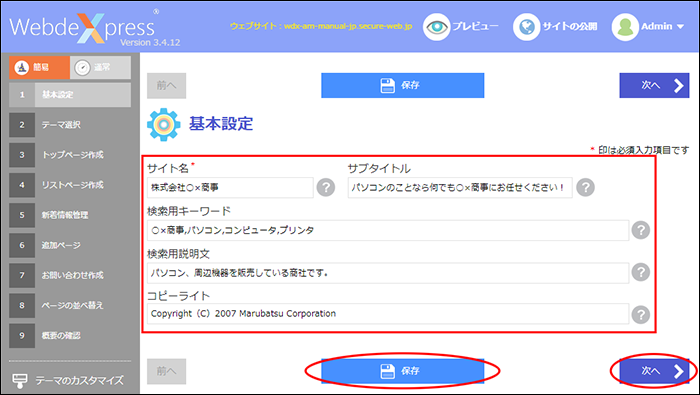
| サイト名 | サイト名を入力します。 |
|---|---|
| サブタイトル | サブタイトル(キャッチフレーズなど)を入力します。 |
| 検索用キーワード | 検索用のキーワードを入力します。 |
| 検索用説明文 | 検索用の説明文を入力します。 |
| コピーライト | コピーライトの表記を入力します。 |
各画面の ![]() マークにカーソルを合わせると、各項目の補足説明が確認できます。
マークにカーソルを合わせると、各項目の補足説明が確認できます。
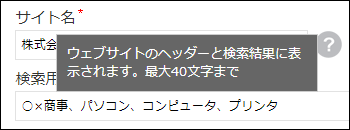
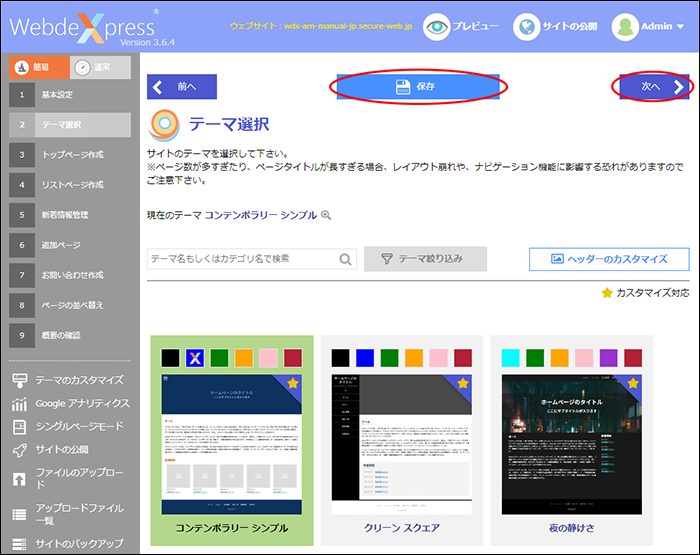
各テーマ上に表示される拡大ボタン(下図参照)をクリックするとテーマが大きく表示され、詳細を確認することができます。
拡大した画面上でも、カラーの変更が可能です。
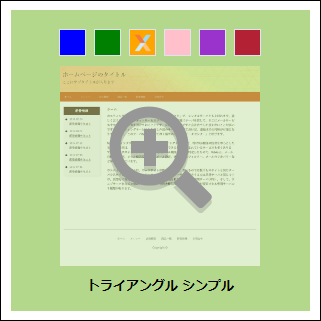
「テーマ絞り込み」ボタンをクリックし、「カスタマイズ可能なテーマのみを表示する」をチェックします。
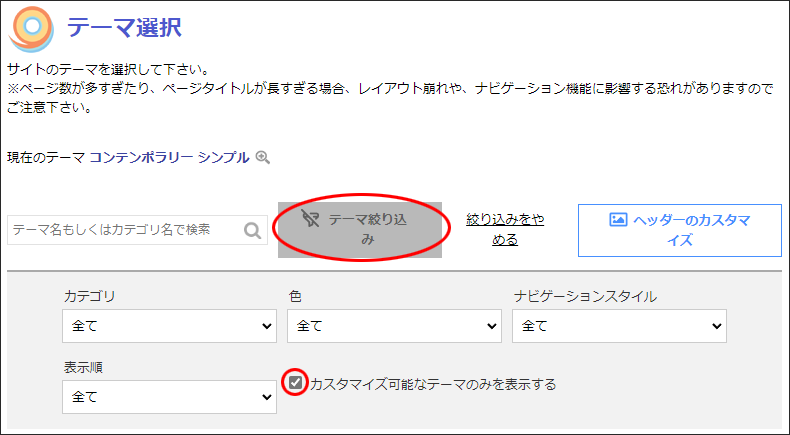
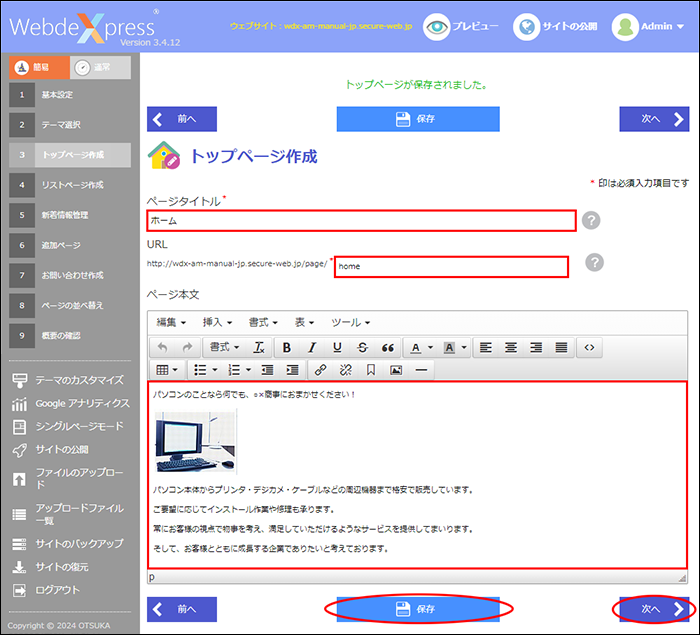
| ページタイトル | ページのタイトルを入力します。 |
|---|---|
| URL | ページのディレクトリ名を入力します。 |
| ページ本文 |
ページ本文を入力します。 |
各画面上の「プレビュー」をクリックすると、ページの完成イメージを表示できます。
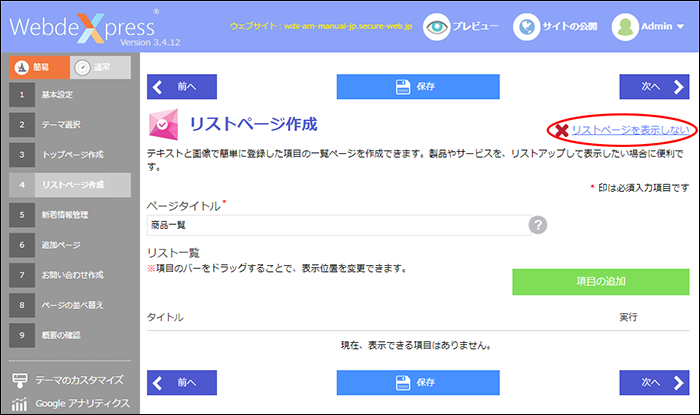
登録した項目を一覧で表示する機能です。
複数の製品やサービスを一覧表示したいときに役立ちます。
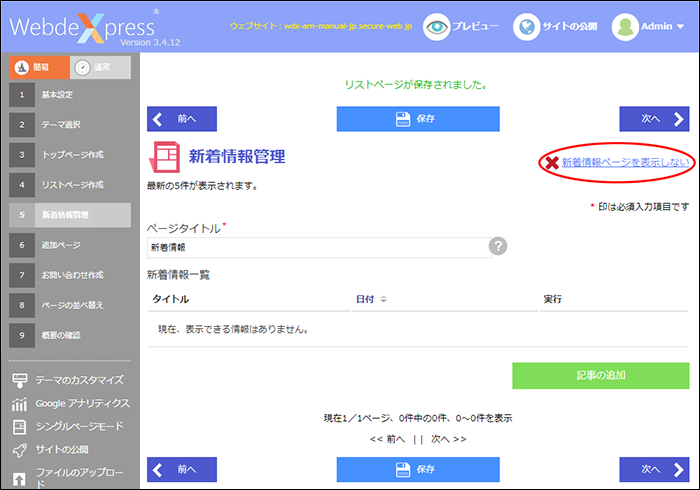
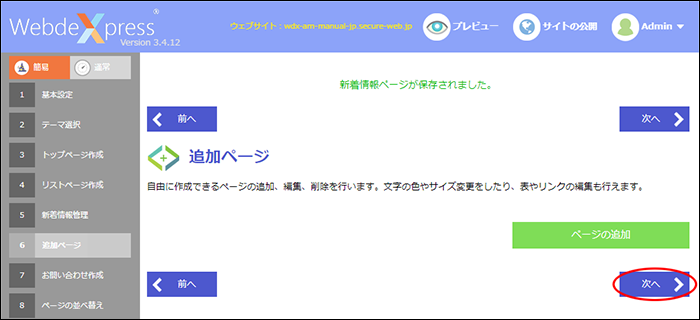
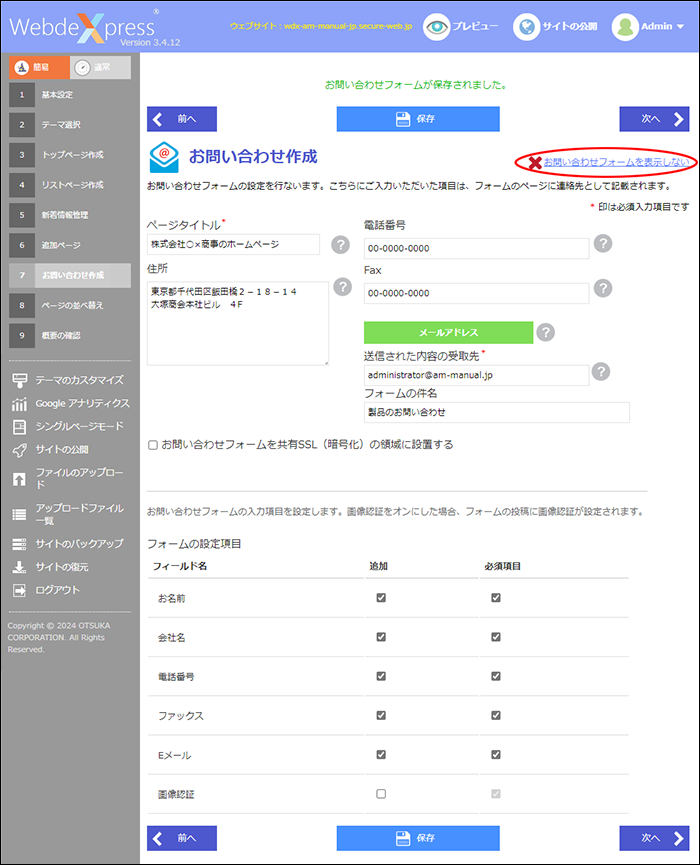
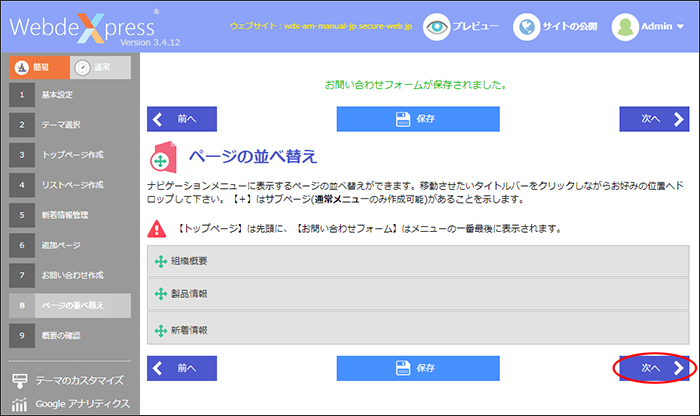
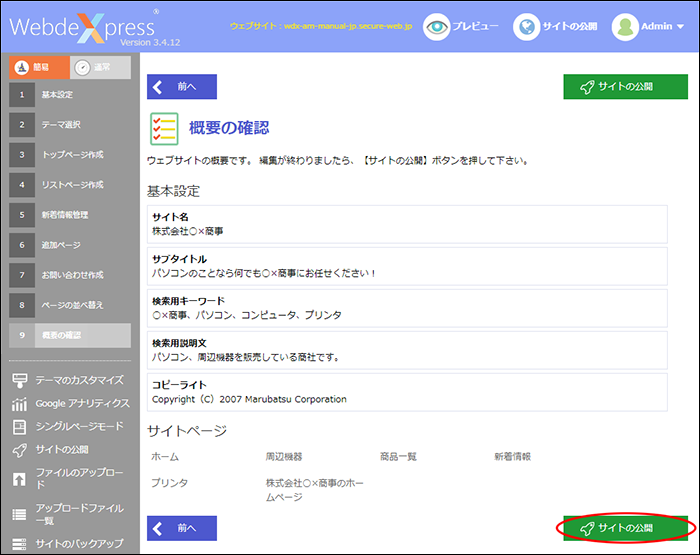
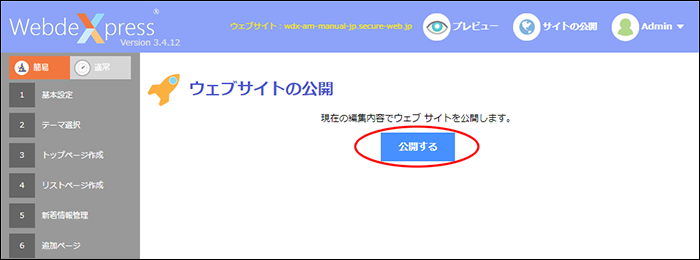
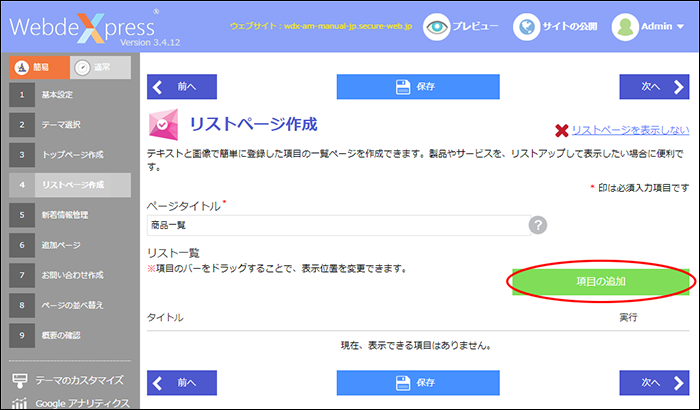
| ページタイトル | ページのタイトルを入力します。 |
|---|
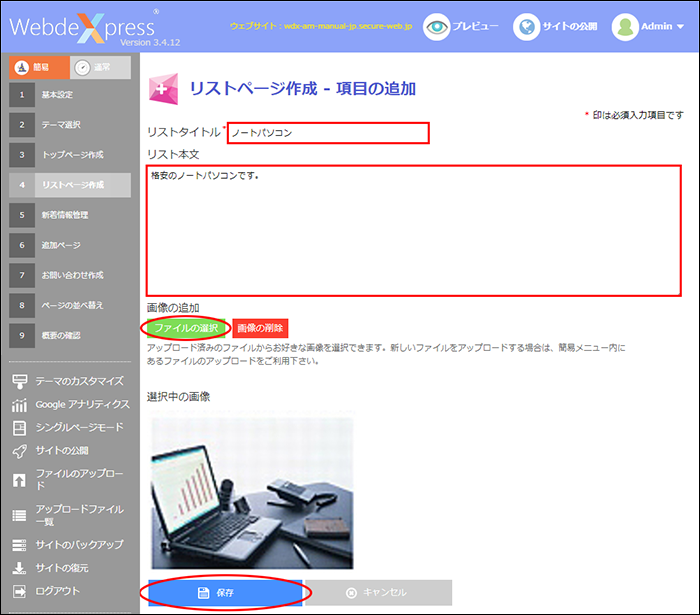
| リストタイトル | リストのタイトルを入力します。 |
|---|---|
| リスト本文 | リストの本文を入力します。 |
| 画像の追加 |
「ファイルの選択」ボタンをクリックし、画像一覧から画像を追加することができます。
|
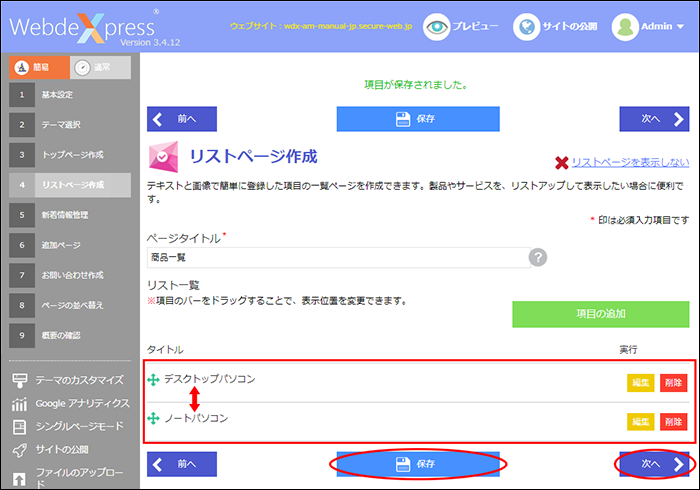
各項目の並べ替えはドラッグ&ドロップで簡単に行えます。
「編集」ボタンをクリックすると、リストが編集できます。
「削除」ボタンをクリックすると、リストを削除できます。
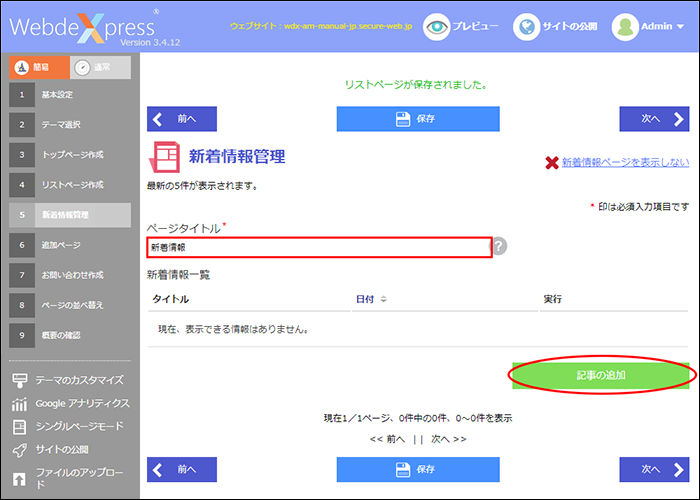
| ページタイトル | ページのタイトルを入力します。 |
|---|
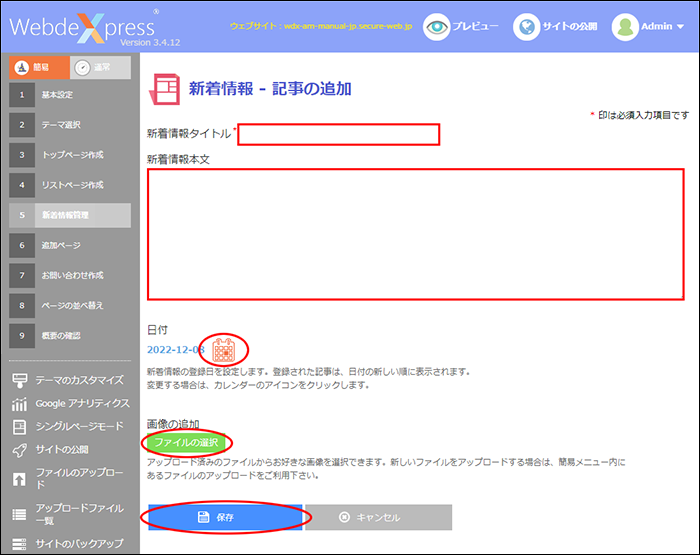
| 新着情報タイトル | タイトルを入力します。 |
|---|---|
| 新着情報本文 | 本文を入力します。 |
| 日付 |
新着情報の登録日を設定します。登録された記事は、日付の新しい順に表示されます。 変更する場合は、カレンダーのアイコンをクリックします。 |
| 画像の追加 |
「ファイルの選択」ボタンをクリックし、画像一覧から画像を追加することができます。
|
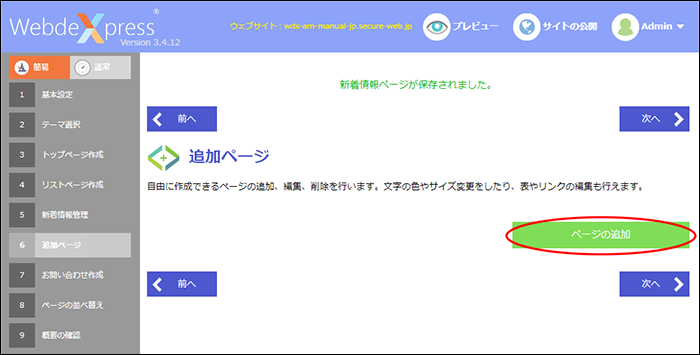
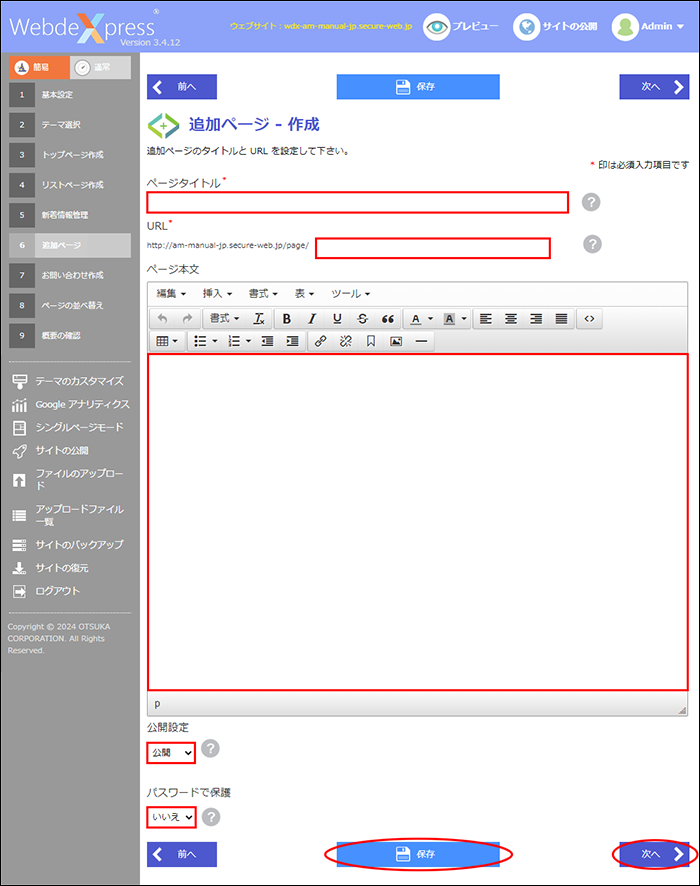
| ページタイトル |
ページのタイトルを入力します。
|
|---|---|
| URL | ページのディレクトリ名を入力します。 |
| ページ本文 |
ページ本文を入力します。 |
| 公開設定 |
ページの公開状況を設定します。 |
| パスワードで保護 |
パスワードを設定することができます。
|
「公開設定」から公開/非公開を設定することができます。
非公開の場合、下書きとして保存されます。
公開中/非公開の状況をアイコンで「追加ページ一覧」に表示されます。
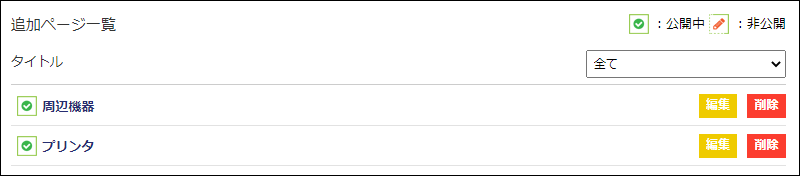
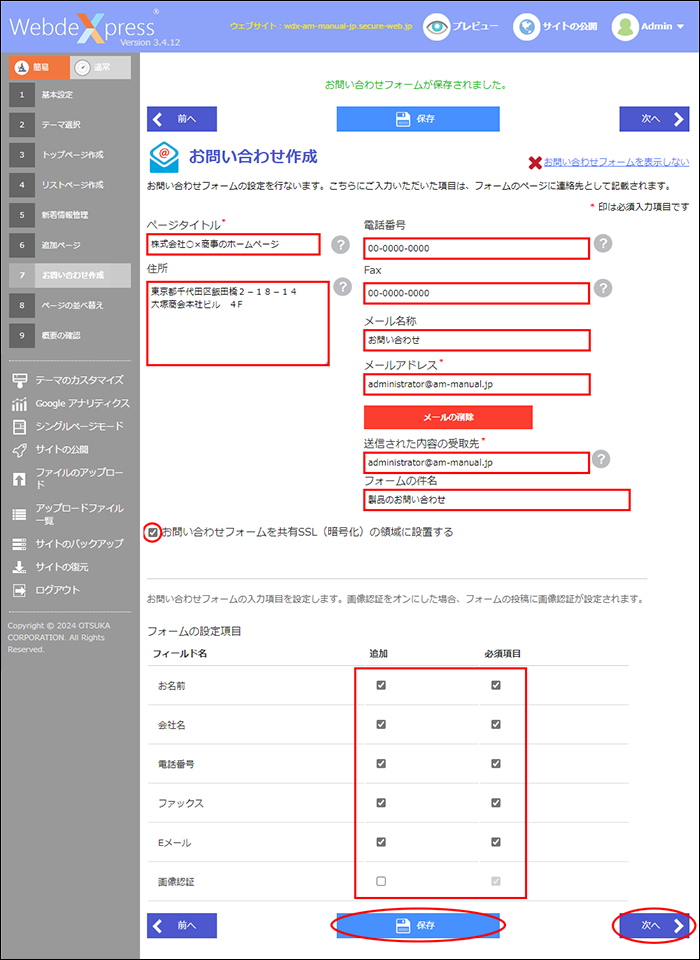
| ページタイトル | お問い合わせフォームの名称を入力します。最大80字まで。 |
|---|---|
| 住所 | フォームのページに連絡先(住所)を入力します。 |
| 電話番号 | フォームのページに連絡先(電話番号)を入力します。 |
| Fax | Fax番号を入力します。 |
| メールアドレス |
メールアドレスを記載する場合は「メールアドレス」をクリックし、「メール名称」と「メールアドレス」を入力します。 「メールの削除」をクリックすると「メール名称」と「メールアドレス」が非表示になります。 |
| 送信された内容の受取先 | お問い合わせフォームから送信された内容を受信するメールアドレスを設定します。 |
| フォームの件名 | フォームの件名に表示する内容を設定します。 |
| お問い合わせフォームを共有SSL(暗号化)の領域に設置する | 共有SSLで公開する場合、チェックします。 |
| フォームの設定項目 | フォームのページに追加する項目と、入力を必須にする項目をチェックします。 |
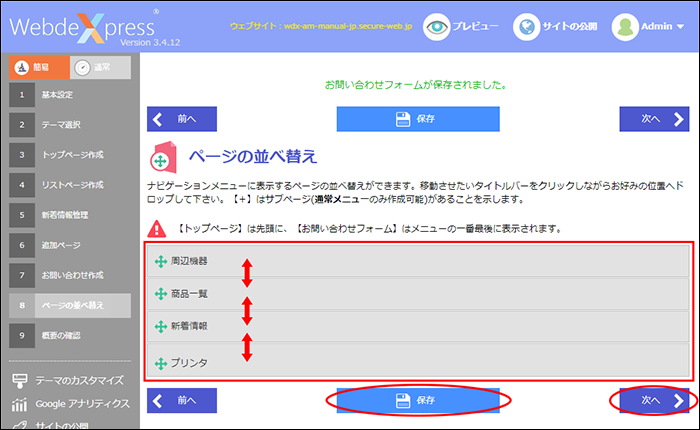
「トップページ」は先頭に、「お問い合わせフォーム」はメニューの一番最後に表示されます。