原則として、アカウントのパスワードはそのアカウントの利用者本人が変更します。利用者によるパスワードの変更方法については、「パスワードを変更する」を参照してください。
メールアカウントの登録内容やパスワードを編集する
部署・氏名と管理者パスワードは、必要に応じて何度でも変更できます。また、利用者がパスワードを忘れた場合には、強制的に変更することもできます。
注意 パスワードの変更
注意
管理者パスワードを変更してもFTPパスワードは変更されません。FTPパスワードの変更方法については、「FTP パスワードの変更」を参照してください。
step 1 アカウント管理画面を表示し、登録内容を変更するアカウントの アイコンをクリックします。
アイコンをクリックします。
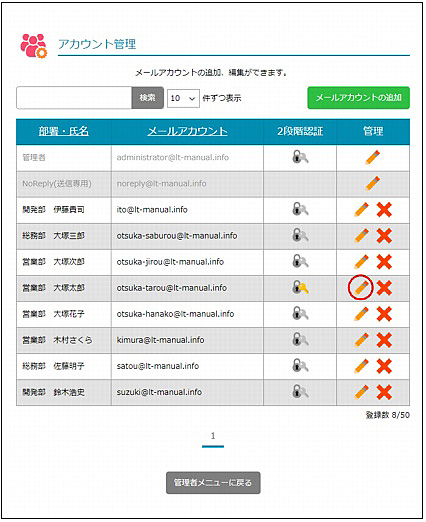
※ アカウント管理画面の表示方法→「アカウント管理画面を表示する」
メールアカウントの編集画面が表示されます。
ヒント アカウント名を検索するには
「検索」欄にキーワードを入力して「検索」ボタンをクリックすると、該当の一覧が表示されます。
ヒント 一覧の表示件数を変更するには
プルダウンメニューで表示件数を選択すると、1ページの最大表示件数を変更できます。
ヒント一覧を並び替えるには
アカウントの作成順(昇順)に表示された一覧は、他の表示項目をクリックして並び替えることができます。
| 部署・氏名、メールアカウント | 昇順に並び替えます。 |
|---|
もう一度クリックすると、逆順になります。
ヒント ページを切り替えるには
一覧の表示が複数ページになる場合、一覧下中央のページ番号をクリックすると、表示内容がそのペー ジのものに切り替わります。
step 2 必要事項を入力し、「保存」ボタンをクリックします。
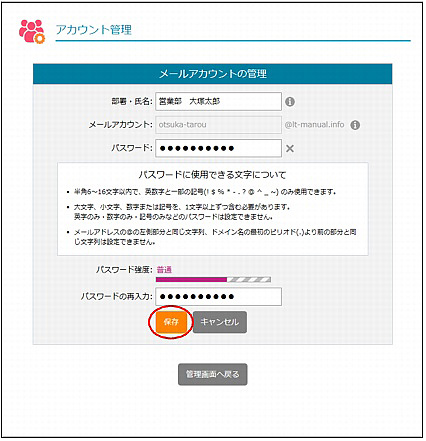
| 部署・氏名 | 利用する方の部署や名前を入力します。 |
|---|---|
| パスワード |
※ このパスワードは、メール送受信・アルファメール2へのログイン時に使用するパスワードになります。 |
| パスワードの再入力 |
再度、パスワードを入力します。 |
※ 入力制限について→「アカウント管理」
step 3 「閉じる」ボタンをクリックします。
アカウント管理画面が表示されます。