インストールしたphpMyAdminは、インストールから7日後に削除されます。
phpMyAdminをインストールする
注意
phpMyAdminに関する利用方法およびデータベースの操作などに関するお問い合わせは、サポートセンターでは受け付けできません。phpMyAdminの詳細については、公式サイトなどを参照してください。step 1 データベース画面を表示し、「phpMyAdminのインストール」ボタンをクリックします。
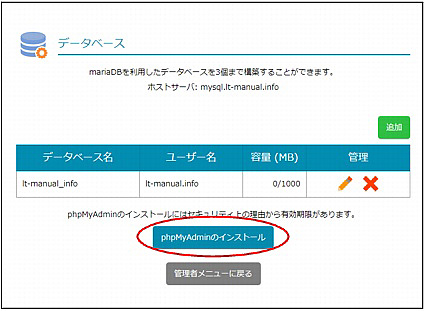
phpMyAdminがインストールされます。
※ データベース画面の表示方法→「データベース画面を表示する」
step 2 「phpMyAdminを正常にインストールしました。」というメッセージが表示されるまで待ち、「閉じる」ボタンをクリックします。
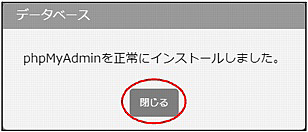
データベース画面が表示されます。
注意
phpMyAdminを起動する
step 1 データベース画面を表示し、「phpMyAdminの起動」ボタンをクリックします。
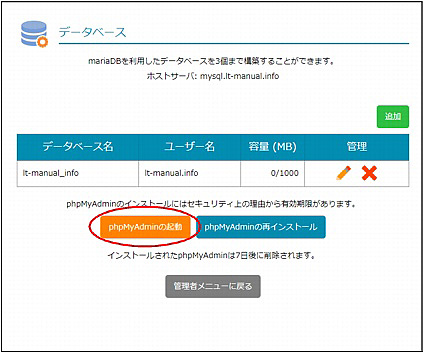
phpMyAdminのログイン画面が表示されます。
※ データベース画面の表示方法→「データベース画面を表示する」
step 2 必要事項を入力し、「実行」ボタンをクリックします。
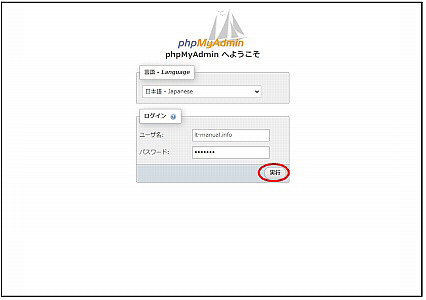
| ユーザ名 | データベースの「ユーザー名」を入力します。 ※ 「ユーザー名」はデータベース画面に表示されています。 |
|---|---|
| パスワード | データベースの「パスワード」を入力します。 ※ パスワードが不明な場合、データベース画面で変更できます。 |
step 3 phpMyAdminの画面が表示されます。
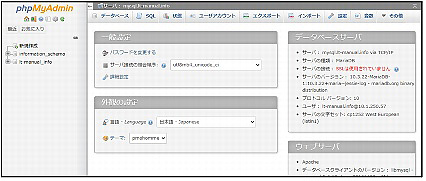
phpMyAdminを再インストールする
step 1 データベース画面を表示し、「phpMyAdminの再インストール」ボタンをクリックします。
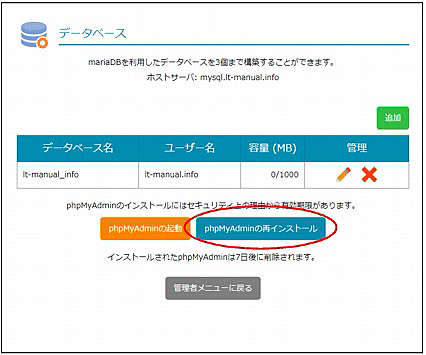
phpMyAdminが再インストールされます。
※ データベース画面の表示方法→「データベース画面を表示する」
step 2 「phpMyAdminを正常にインストールしました。」というメッセージが表示されるまで待ち、「閉じる」ボタンをクリックします。
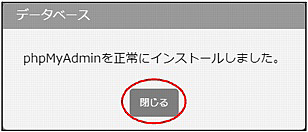
データベース画面が表示されます。
注意
再インストールしたphpMyAdminは、再インストー ルから7日後に削除されます。