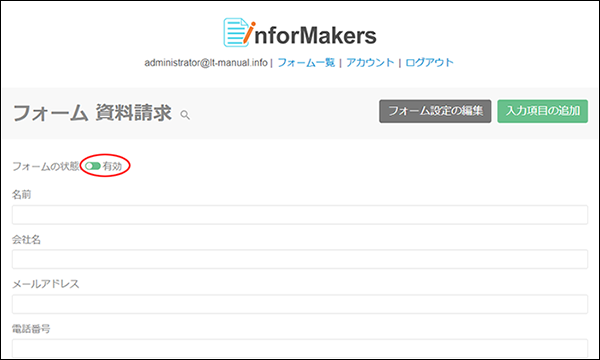「フォームを複製」をクリックし、次画面でコピーするフォームの「コピー」をクリックします。
お問い合わせフォーム作成画面にコピーしたフォームが追加されます。
お問い合わせフォーム作成画面にコピーしたフォームが追加されます。
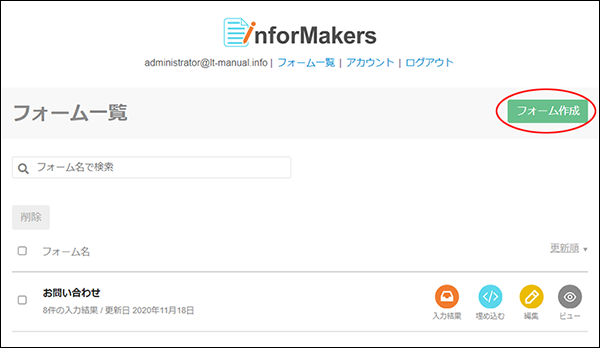
※ お問い合わせフォーム作成画面の表示方法→「お問い合わせフォーム作成画面を表示する」
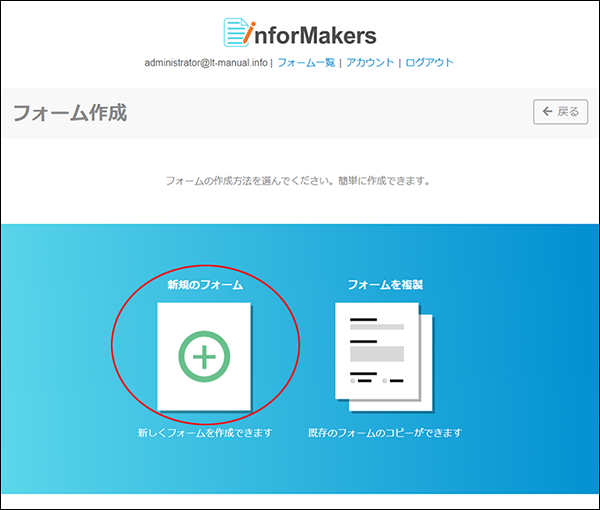
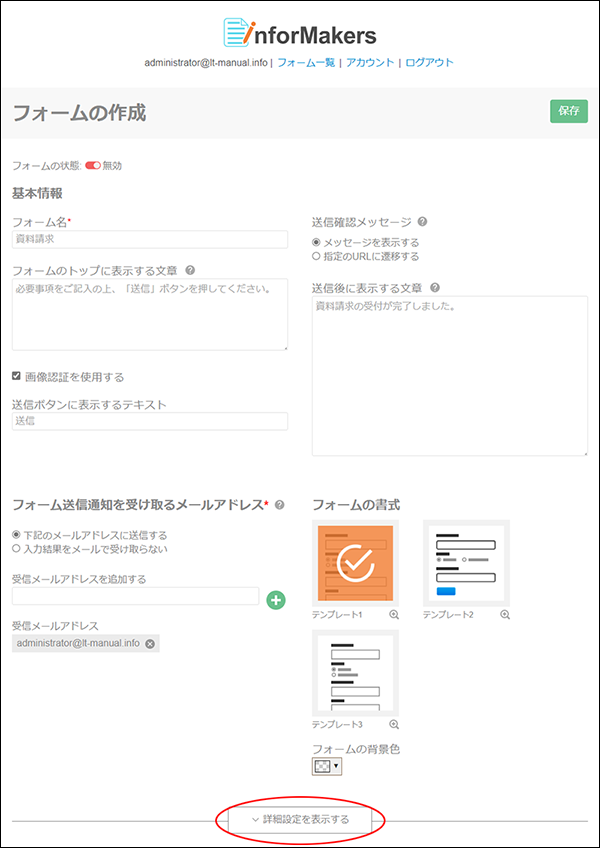
| フォーム名 | フォームの名称を入力します。 |
|---|---|
| フォームのトップに表示する文章 | フォームの上部に表示する文章を入力します。 |
| 画像認証を使用する | フォームの送信に画像認証を使用する場合、チェックします。 |
| 送信ボタンに表示するテキスト | フォームの送信ボタンに表示するテキストを入力します。 |
| 送信確認メッセージ | フォームの送信後、メッセージを表示するか指定のURLに遷移するかを選択します。 |
| 送信後に表示する文章 | 送信確認メッセージで「メッセージを表示する」を選択した場合、表示するメッセージを入力します。 |
| フォーム送信通知を受け取るメールアドレス | 入力結果をメールで受け取るかどうかを選択します。 受け取る場合、入力結果を受け取るメールアドレスを追加・削除します。 ※初期状態では管理者メールアドレスが設定されています。 |
| フォームの書式 | フォームのテンプレートと背景色を選択します。
|
詳細設定が表示されます。

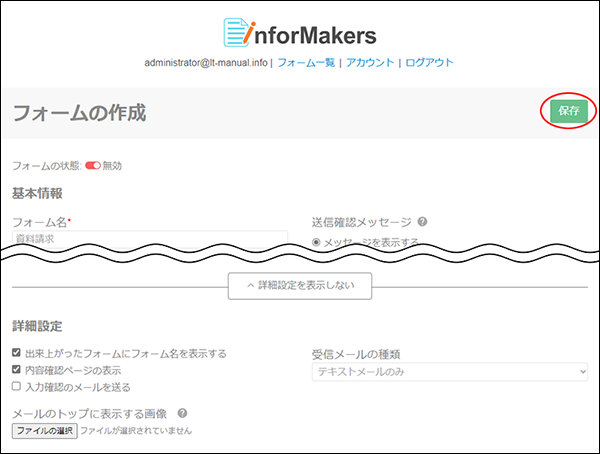
| 出来上がったフォームにフォーム名を表示する | フォーム名を表示する場合、チェックします。 |
|---|---|
| 内容確認ページの表示 | 入力内容を送信する前に確認ページを表示する場合、チェックします。 |
| 入力確認のメールを送る | 入力内容の確認メールを入力者に送信する場合、チェックします。 |
| メールのトップに表示する画像 | 送信結果や送信確認メールに表示する画像を設定します。 |
| 受信メールの種類 | フォームの入力内容を受信するメールの種類を選択します。 |
フォームの設定が保存されます。詳細設定が表示されます。
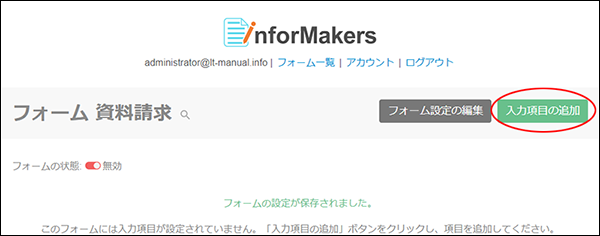
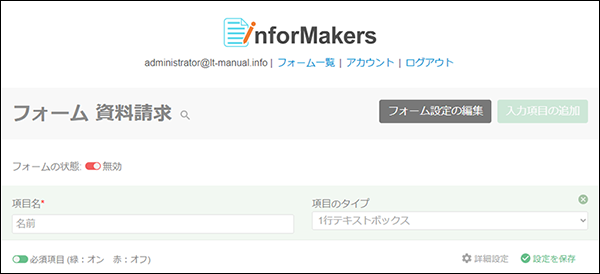
| 項目名 | 項目の名称を入力します。 |
|---|---|
| 項目のタイプ | 項目のタイプを選択します。
※項目のタイプについて→「項目のタイプについて」 |
| 必須項目 | 必須項目にする場合、 必須項目にしない場合、 |
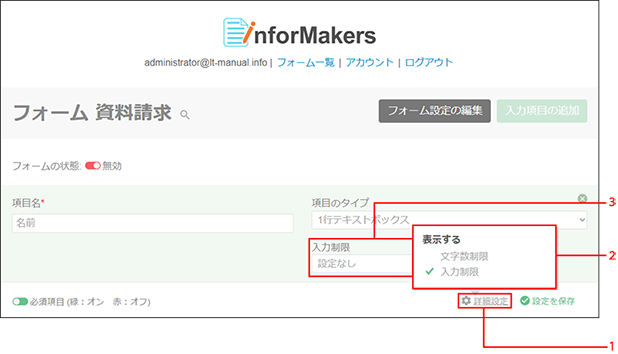
1.「詳細設定」をクリックします。
2.「表示する」メニューで、設定する項目をチェックします。
3.チェックした項目が表示されるので、設定します。
※ 項目のタイプによって設定可能な項目が異なります。
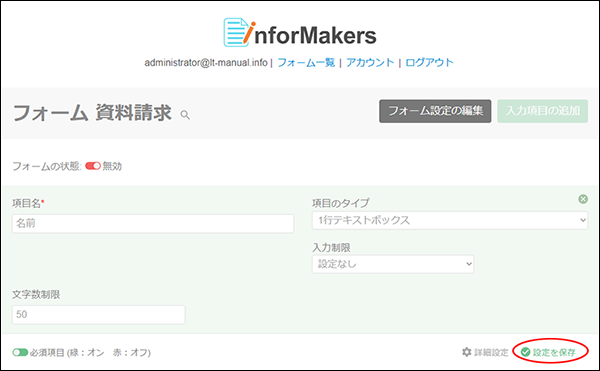
項目をクリックし、編集画面を表示します。編集を終えたら「設定を保存」ボタンをクリックします。

項目にカーソルを合わせると、項目の背景色が黄色になり上部に![]() が表示されます。
が表示されます。![]() 部分をドラッグアンドドロップして項目の並び順を変更します。
部分をドラッグアンドドロップして項目の並び順を変更します。
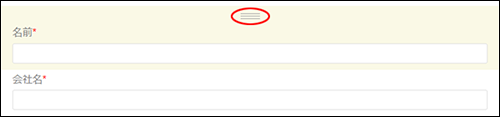
項目をクリックし、編集画面を表示します。「項目の削除」ボタンをクリックし、確認画面で「OK」ボタンをクリックします。