証明書が対応している場合、組織名、部門名、都道府県名、市区町村名は、日本語での表記も可能です。日本語表記が可能な項目や登録方法などは、証明書によって異なりますので、ご利用予定の認証局にお問い合わせください。
CSRの作成画面の画面説明
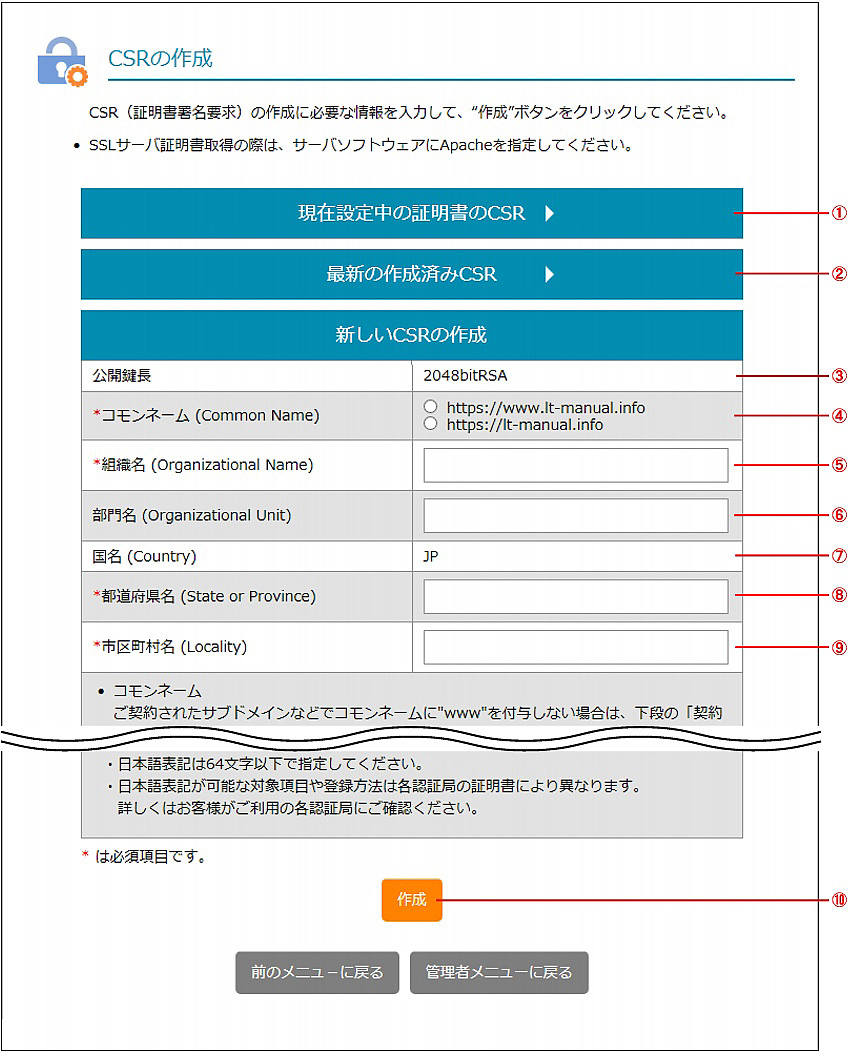
| ①現在設定中の証明書のCSR |
すでに証明書をインストールしている場合に表示されます。 |
|---|---|
| ②最新の作成済みCSR |
すでにCSRを作成している場合に表示されます。 |
| ③公開鍵長 | 公開鍵長(2048bitRSA)が表示されます。 |
| ④コモンネーム(Common Name) | コモンネームを選択します。 |
| ⑤組織名(Organizational Name) |
組織名を入力します。
※入力制限について→「CSRの作成」 |
| ⑥部門名(Organizational Unit) |
部門名を入力します。 ※入力制限について→「CSRの作成」 |
| ⑦国名(Country) | 国名が表示されます。「JP」は、日本を表すISO国別記号です。 |
| ⑧都道府県名(State or Province) |
都道府県名を入力します。 ※入力制限について→「CSRの作成」 |
| ⑨市区町村名(Locality) |
市区町村名を入力します。 ※入力制限について→「CSRの作成」 |
| ⑩作成 | CSRが作成されます。 |
ポイント 組織名などは、日本語表記も可能
ヒント 事前にSSL サーバ証明書の動作を確認するには
各認証局が発行するテスト証明書を利用して、事前にお客様にて動作を確認できます。テスト証明書の発行有無は、 ご利用予定の認証局にお問い合わせください。
注意 最新のCSR(証明書署名要求)で、サーバ証明書の発行申請を行ってください
サーバ証明書の発行を各認証局に申請する際には、必ず最新のCSR(証明書署名要求)を使用してください。
最新ではないCSR(証明書署名要求)によって発行されたサーバ証明書では、独自SSLを設定いただけない場合があります。