こちらのページは、初めてメールの設定を行う手順になります。
すでに設定されているアカウントに対する設定変更方法は、以下をご確認ください。
iOS 16.x/17.x/18.x(POP3/SMTP)[初期設定]
iOS 16.x/17.x/18.x(POP3/SMTP)[初期設定]の設定手順をご案内します。
- ※ご利用の端末、バージョンによって異なる画面が表示される場合があります。
-
1.
iPhoneを起動し、「設定」をタップします。
-
2.
「メール」をタップします。
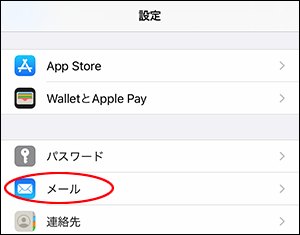
-
3.
初めてアカウントを設定される場合、下記画面が表示されます。
「アカウントを追加」をタップします。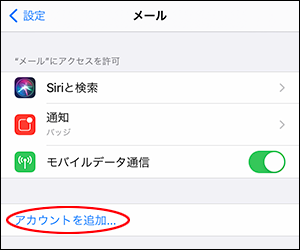
-
※すでに他のメールアドレスを登録されている場合、上記とは異なる画面が表示されます。
「アカウント」をタップし、「アカウントを追加」をタップします。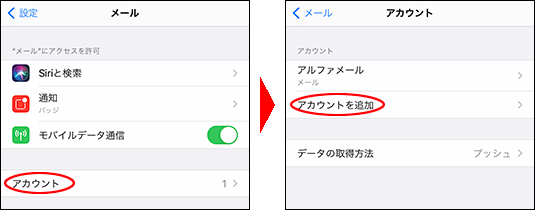
-
-
4.
「その他」をタップします。
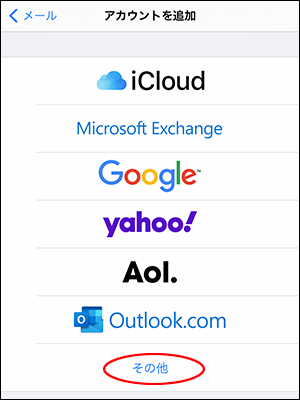
-
5.
「メールアカウントを追加」をタップします。
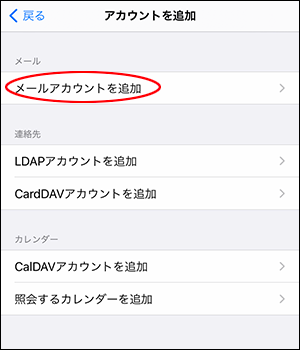
-
6.
必要事項を入力し、「次へ」をタップします。
名前 名前や会社名などを入力 -
※メールを送信したときに相手側に「送信者」として表示されます。
メール 「メールアドレス」を入力 -
※半角で入力ください。
パスワード 「メールパスワード」を入力 -
※半角で入力ください。
-
※大文字と小文字を区別します。
説明 サービス名などを入力 -
※iPhone上で設定名として表示されます。
- ※設定例です。
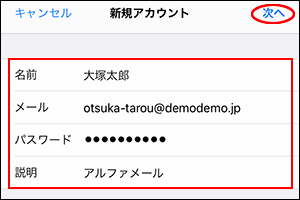
-
-
7.
「POP」をタップします。
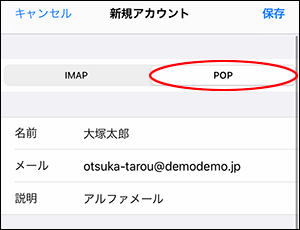
-
8.
必要事項を入力し、「保存」をタップします。
-
※「保存」をタップすると検証が始まり、終了するまでしばらく時間がかかります。
受信メールサーバ ホスト名 「pop.お客様のドメイン名」を入力 - ※半角で入力ください。
ユーザ名 「メールアドレス」を入力 - ※半角で入力ください。
パスワード 「メールパスワード」を入力 - ※半角で入力ください。
- ※大文字と小文字を区別します。
送信メールサーバ ホスト名 「amsub.お客様のドメイン名」を入力 - ※半角で入力ください。
ユーザ名 「メールアドレス」を入力 - ※半角で入力ください。
パスワード 「メールパスワード」を入力 - ※半角で入力ください。
- ※大文字と小文字を区別します。
- ※設定例です。
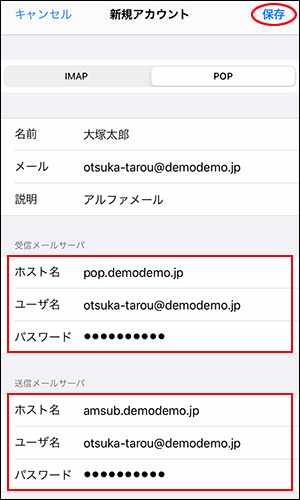
-
-
9.
「サーバの識別情報を検証できません」という画面が表示されましたら、「キャンセル」をタップします。
表示されない場合は次の手順に進みます。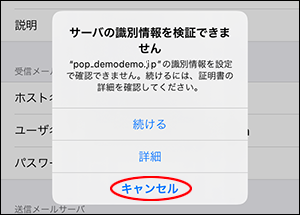
-
10.
「SSLで接続できません」という画面が表示されましたら、「はい」をタップします。
- ※画面は2回表示されます。2回目の画面も「はい」をタップください。
2回目の画面が表示されるまでしばらく時間がかかります。
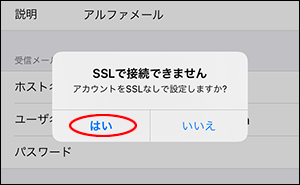
-
11.
作成した設定名をタップします。
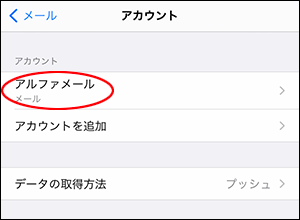
-
12.
「詳細」をタップします。
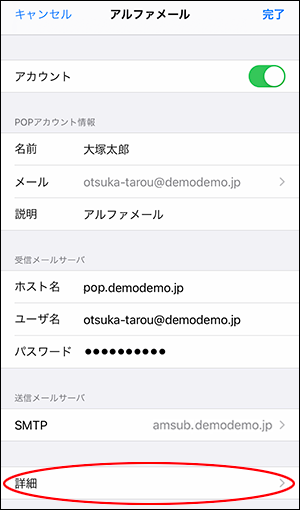
-
13.
必要事項を選択します。
サーバから削除 iPhoneで受信したメールをパソコンでも受信される場合、「しない」を選択します。 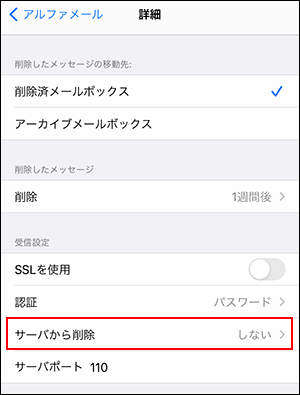
-
14.
作成した設定名をタップします。
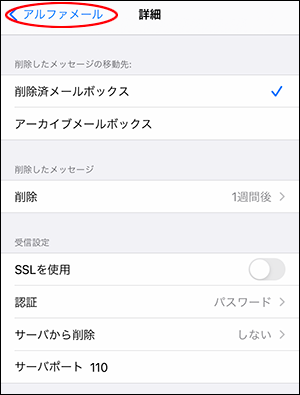
-
15.
「完了」をタップします。
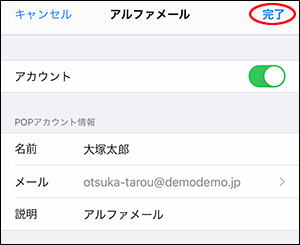
-
16.
以上で設定は完了です。
経路暗号化ありの設定を行われる方は、 iOS 16.x/17.x/18.x (POP3/SMTP)[設定変更]をご参照ください。
-
※マニュアルでは以下メールアドレスを例として説明をしています。お客様のメールアドレスに置き換えてご参照ください。
otsuka-tarou@demodemo.jp