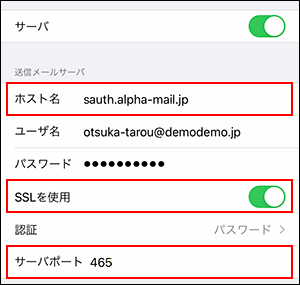設定を始める前に、以下の情報をあらかじめご確認ください。
- お客様のドメイン名
- アルファメールサーバに登録したアカウント名とメールパスワード
以下マニュアルでは、例として以下環境で説明しています。設定される際は、お客様の環境に置き換えてご利用ください。
| ドメイン名 | demodemo.jp |
|---|---|
| アカウント名 | otsuka-tarou |
設定を始める前に、以下の情報をあらかじめご確認ください。
以下マニュアルでは、例として以下環境で説明しています。設定される際は、お客様の環境に置き換えてご利用ください。
| ドメイン名 | demodemo.jp |
|---|---|
| アカウント名 | otsuka-tarou |
iPhoneを起動し、「設定」をタップします。
「メール」をタップします。
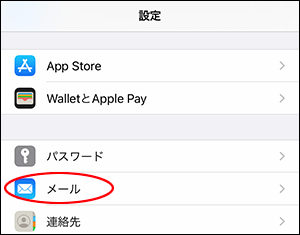
「アカウント」をタップします。
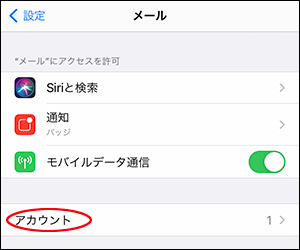
作成した設定名をタップします。
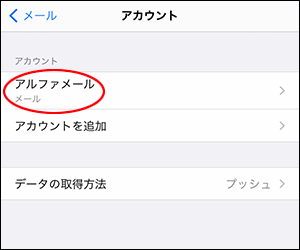
必要事項を入力します。
| POPアカウント情報 | |
|---|---|
| 名前 | 名前や会社名などを入力
|
| 説明 | サービス名などを入力
|
| 受信メールサーバ | |
| ホスト名 | 「pop.お客様のドメイン名」を入力
|
| ユーザ名 | 「メールアドレス」を入力
|
| パスワード | 「メールパスワード」を入力
|
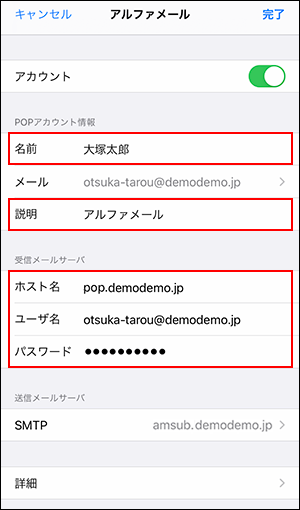
「SMTP」をタップします。
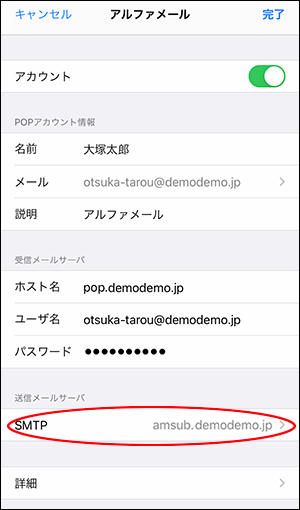
「amsub.お客様のドメイン名」をタップします。
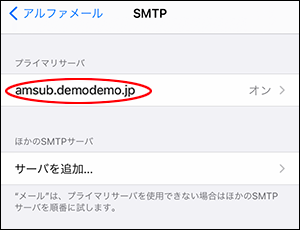
必要事項を入力し、「完了」をタップします。
| ホスト名 | 「amsub.お客様のドメイン名」を入力
|
|---|---|
| ユーザ名 | 「メールアドレス」を入力
|
| パスワード | 「メールパスワード」を入力
|
| SSLを使用 | 「オフ」を選択 |
| 認証 | 「パスワード」を選択 |
| サーバポート | 「587」を入力
|
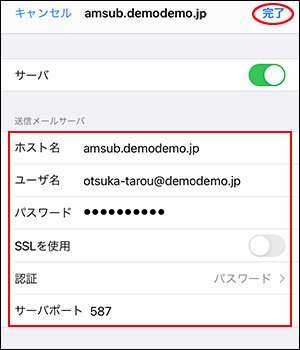
作成した設定名をタップします。
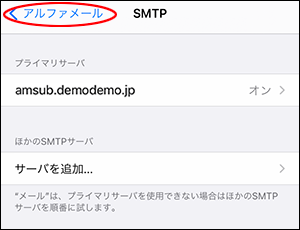
「詳細」をタップします。
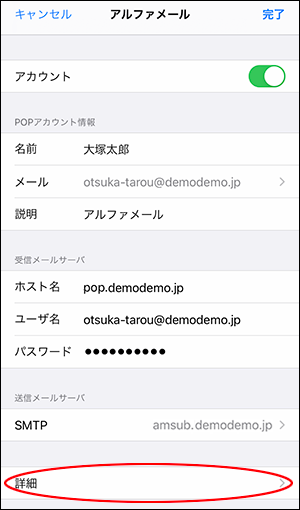
必要事項を選択し、作成した設定名をタップします。
| 受信設定 | |
|---|---|
| SSLを使用 | 「オフ」を選択 |
| 認証 | 「パスワード」を選択 |
| サーバから削除 | iPhoneで受信したメールをパソコンでも受信される場合、「しない」を選択します。 |
| サーバポート | 「110」を入力
|
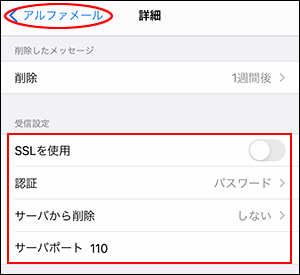
「完了」をタップします。
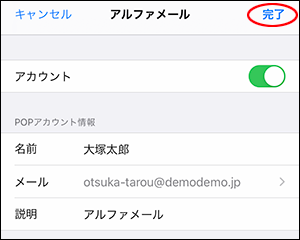
以上で設定は完了です。
上記、手順5の画面で必要事項を設定します。
| 経路暗号化あり (POP over SSL) |
「ホスト名」に「spop.alpha-mail.jp」と入力します。
|
|---|
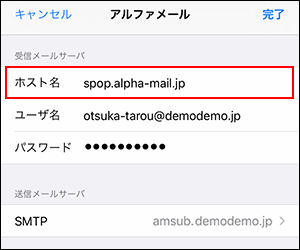
上記、手順11の画面で必要事項を設定します。
| 経路暗号化あり (POP over SSL) |
「SSLを使用」で「オン」を選択し、「サーバポート」に「995」と入力します。
|
|---|
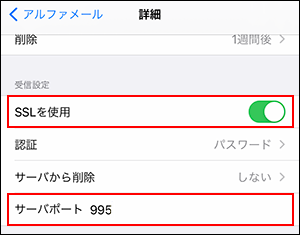
上記、手順8の画面で必要事項を設定します。
| 経路暗号化あり (SMTP over SSL) |
「ホスト名」に「sauth.alpha-mail.jp」と入力します。 「SSLを使用」で「オン」を選択し、「サーバポート」に「465」と入力します。
|
|---|