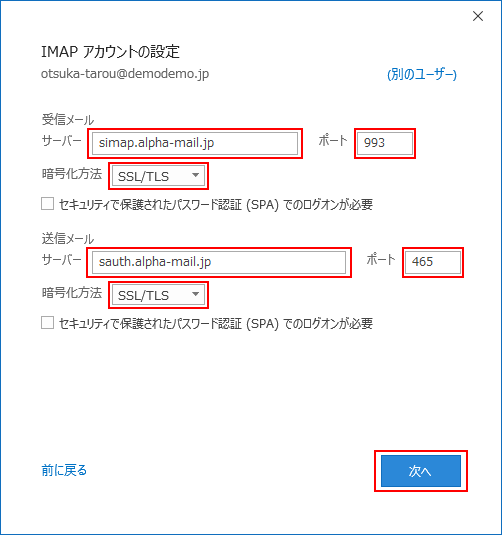こちらのページは、初めてメールの設定を行う手順になります。
すでに設定されているアカウントに対する設定変更方法は、以下をご確認ください。
Outlook 2019/2021/Microsoft 365(IMAP/SMTP)[初期設定]
Outlook 2019/2021/Microsoft 365(IMAP/SMTP)[初期設定]の設定手順をご案内します。
※動画でも設定手順をご案内しています。
お客様のメール設定ガイドを作成します
メールアドレスを入力して〔設定〕ボタンをクリックすると、マニュアル中の設定内容がメールアドレスに合わせた表示に変わります。
- ※画像では、入力内容によらず「otsuka-tarou@demodemo.jp」というメールアドレスの例が表示されています。
-
1.
Outlookを起動します。

-
2.
必要事項を設定し、「接続」ボタンをクリックします。
空欄 「メールアドレス」を入力 -
※半角で入力ください。
詳細オプション ▼クリックし、「自分で自分のアカウントを手動で設定」をチェックします。 - ※設定例です。
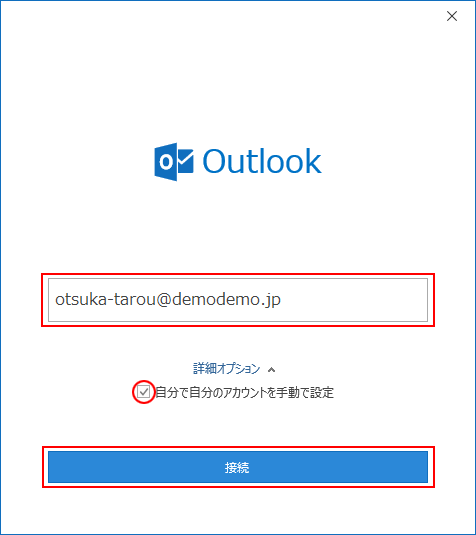
-
※上記画面が表示されない場合、以下を行います。
1.「ファイル」→「情報」の順に選択します。
2.「アカウントの追加」をクリックします。
-
-
3.
「IMAP」をクリックします。
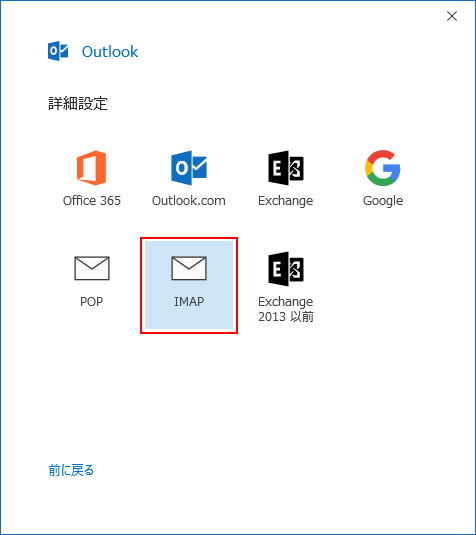
-
4.
必要事項を設定し、「次へ」ボタンをクリックします。
受信メール サーバー 「imap.お客様のドメイン名」を入力 - ※半角で入力ください。
送信メール サーバー 「amsub.お客様のドメイン名」を入力 - ※半角で入力ください。
ポート 「587」を入力 - ※半角で入力ください。
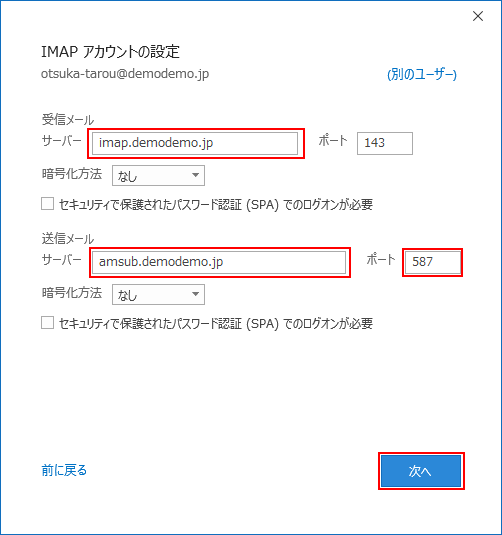
-
5.
必要事項を設定し、「接続」ボタンをクリックします。
パスワード 「メールパスワード」を入力 - ※半角で入力ください。
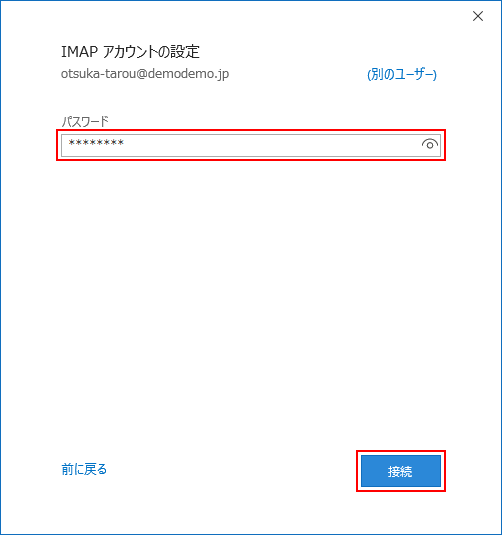
-
6.
「完了」ボタンをクリックします。
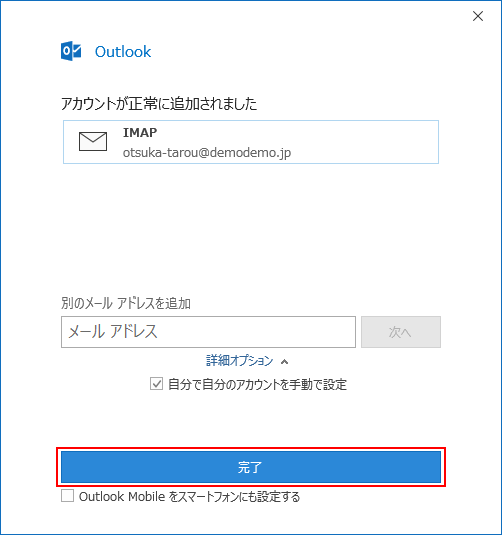
-
7.
以上で設定は完了です。
経路暗号化の設定を行われる方は、以下をご参照ください。
-
※マニュアルでは以下メールアドレスを例として説明をしています。お客様のメールアドレスに置き換えてご参照ください。
otsuka-tarou@demodemo.jp
動画で確認する
本動画は音声オンで再生されます。音量は、動画プレーヤー画面の下部にあるスピーカーアイコンで調整可能です。[動画再生時間:2分28秒]