メールは、証明書申請時にご入力いただいた通知メールアドレス宛にお送りしています。
証明書発行後の作業(証明書のダウンロード、証明書のインストール)について、手順を教えてください
注意こちらの作業は、「証明書発行のお知らせ」というメールが到着してから開始してください。
証明書のダウンロード
お客様マイページから証明書をダウンロードします。
step1 ブラウザを起動し、以下URLにアクセスします。
step2 必要事項を入力し、「ログイン」をクリックします。
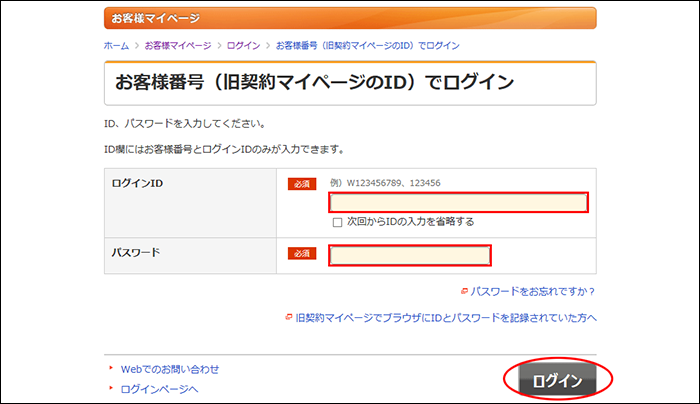
| ログインID | 「お客様番号(旧契約マイページのID)」を入力 |
|---|---|
| パスワード | 「お客様マイページ(旧契約マイページ)のパスワード」を入力 |
ポイント弊社営業よりお申込書でSSLサーバ証明書をご契約いただいたお客様
SSLサーバ証明書専用のログインID・パスワードをお送りしておりますのでそちらを入力し、step3に進みます。
step3 「契約内容の確認」をクリックします。
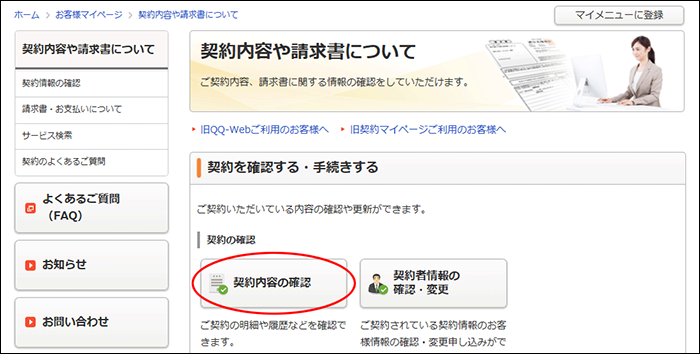
step4 SSLサーバ証明書の「契約内容を確認する」をクリックします。
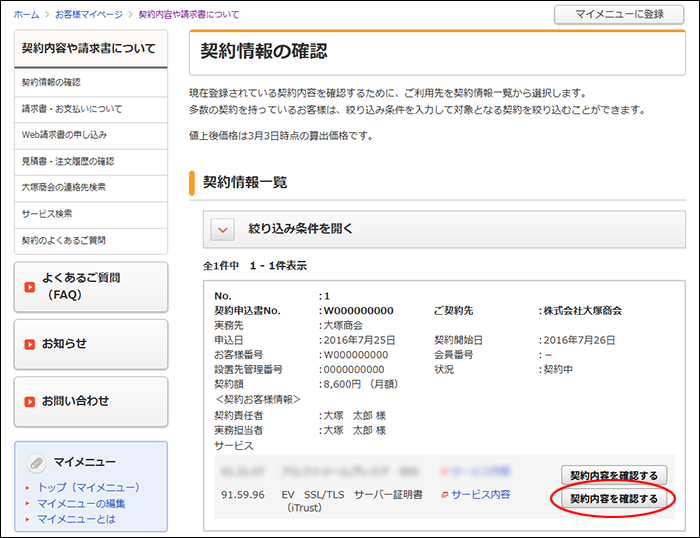
step5 「SSL/TLS 証明書ダウンロード」をクリックします。
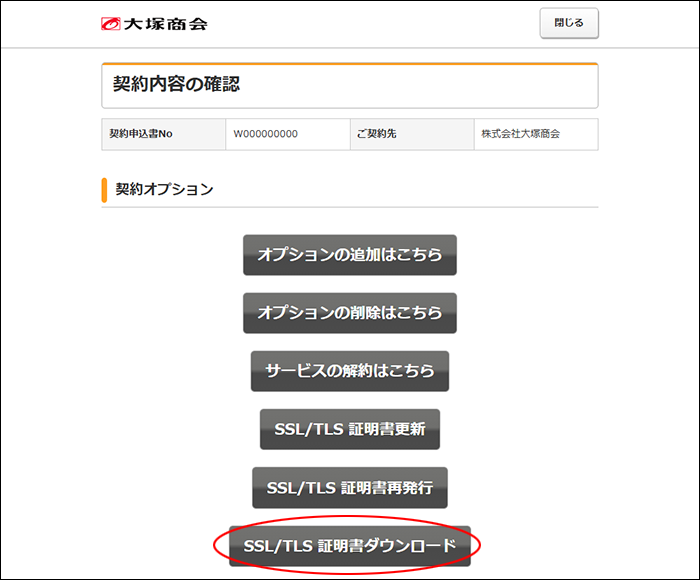
step6 「ダウンロードする」をクリックし、ファイルを保存します。
-
※「証明書のインストール」で利用しますので、SSL証明書とわかるように保存してください。
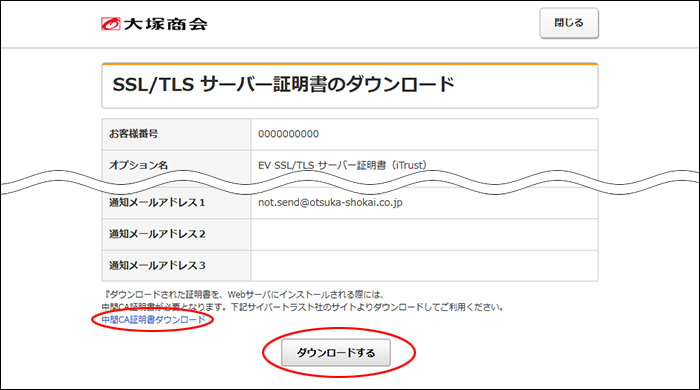
次に「中間CA証明書ダウンロード」をクリックします。
step7
サイバートラストのダウンロードページが表示されます。
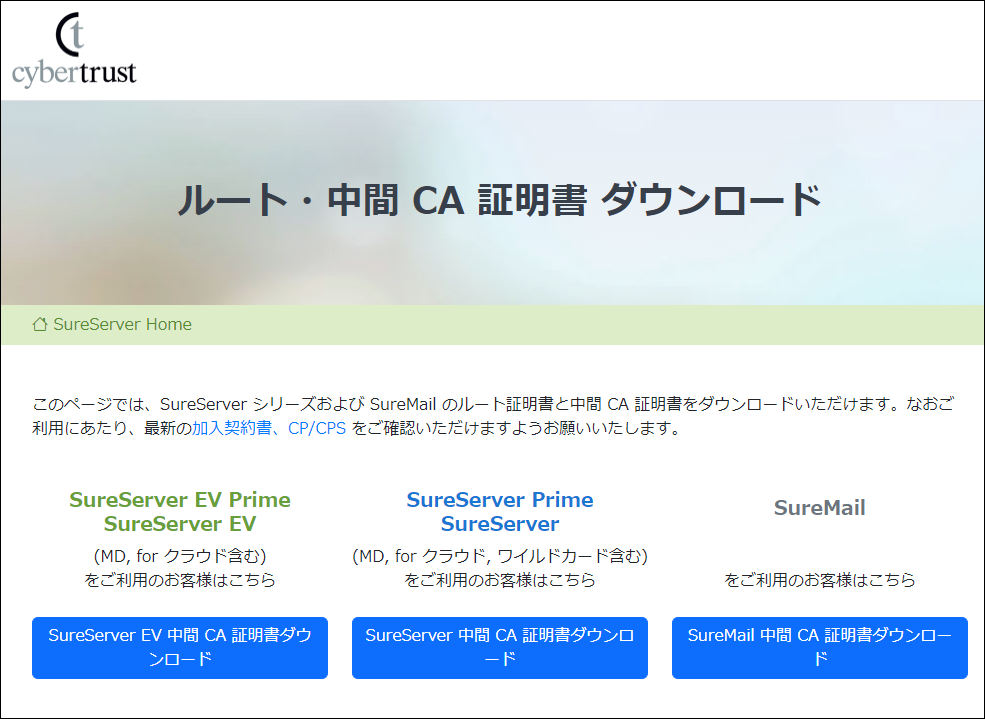
次の手順は、ご契約のサービスによって異なります。
■ EV SSL/TLS サーバー証明書(iTrust)をご契約のお客様
→step8に進みます。
■ OV SSL/TLS サーバー証明書(iTrust)をご契約のお客様
→step10に進みます。
step8 「SureServer EV中間CA証明書ダウンロード」をクリックします。
注意
step8の作業は、「EV SSL/TLS サーバー証明書(iTrust)」をご契約のお客様向けの作業になります。
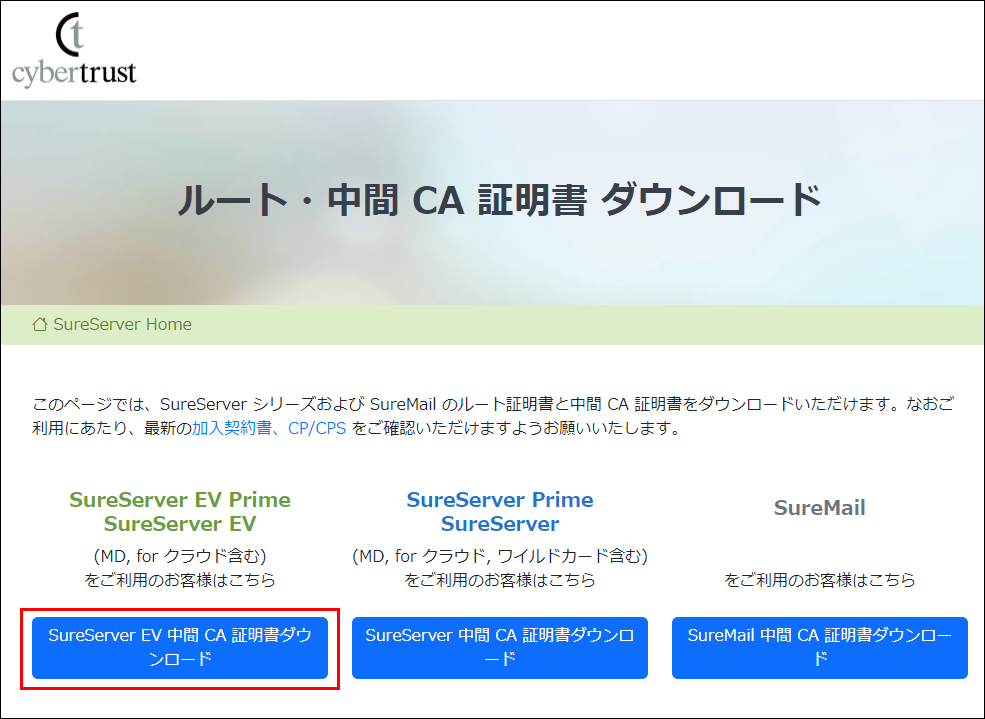
注意「SureServer EV中間CA証明書ダウンロード」を必ず選択してください
誤って他の項目を選択すると、正常に設定が完了できません。
step9
「中間CA証明書」の「テキスト形式」を右クリックし、保存します。
-
※「証明書のインストール」で利用しますので、中間証明書とわかるように保存してください。
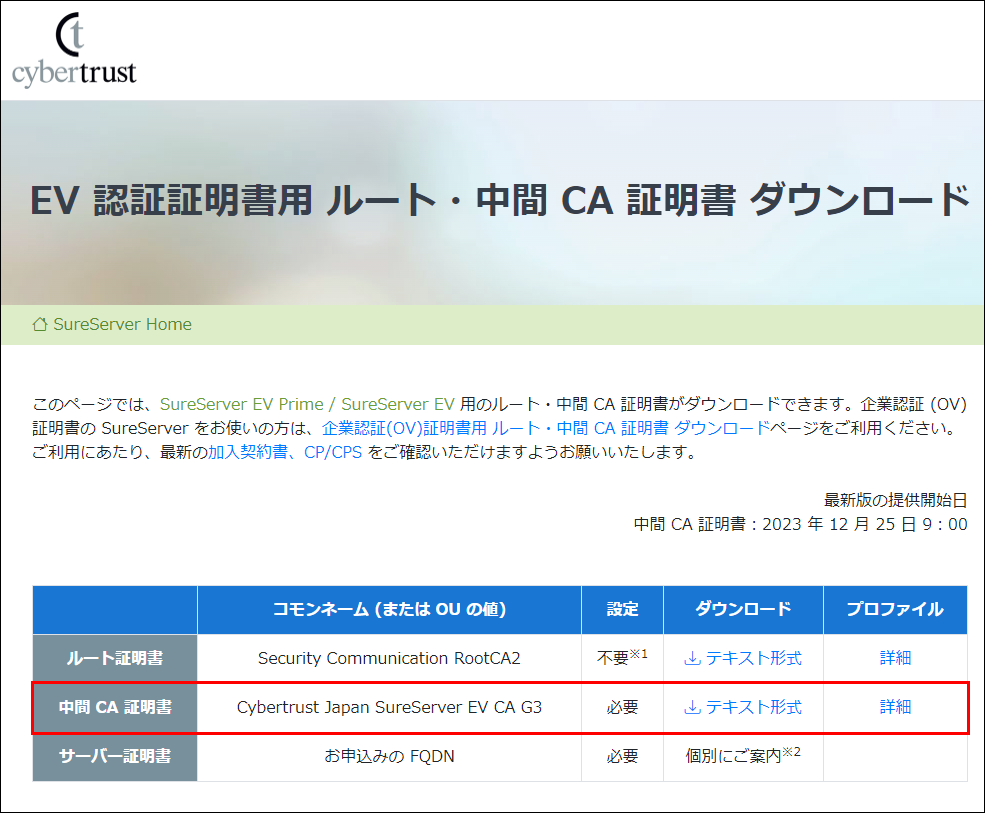
ポイント
「中間CA証明書」は、「テキスト形式」を右クリックし、保存します。
サイバートラストの画面を閉じます。
step6の画面に戻り、「閉じる」をクリックし、画面を閉じます。お客様マイページからログアウトします。
注意上図は、2024年1月時点のダウンロードページです。ダウンロードページは予告なく変更される場合があります。
ダウンロードページが変更されていた場合は、以下に該当する中間証明書をテキスト形式でダウンロードしてください。
「SureServer EV中間CA証明書」
→「中間CA証明書」
以上で、「証明書のダウンロード」の作業は終了です。
「証明書のインストール」に進みます。
step10 「SureServer 中間CA証明書ダウンロード」をクリックします。
注意
step10の作業は、「OV SSL/TLS サーバー証明書(iTrust)」をご契約のお客様向けの作業になります。
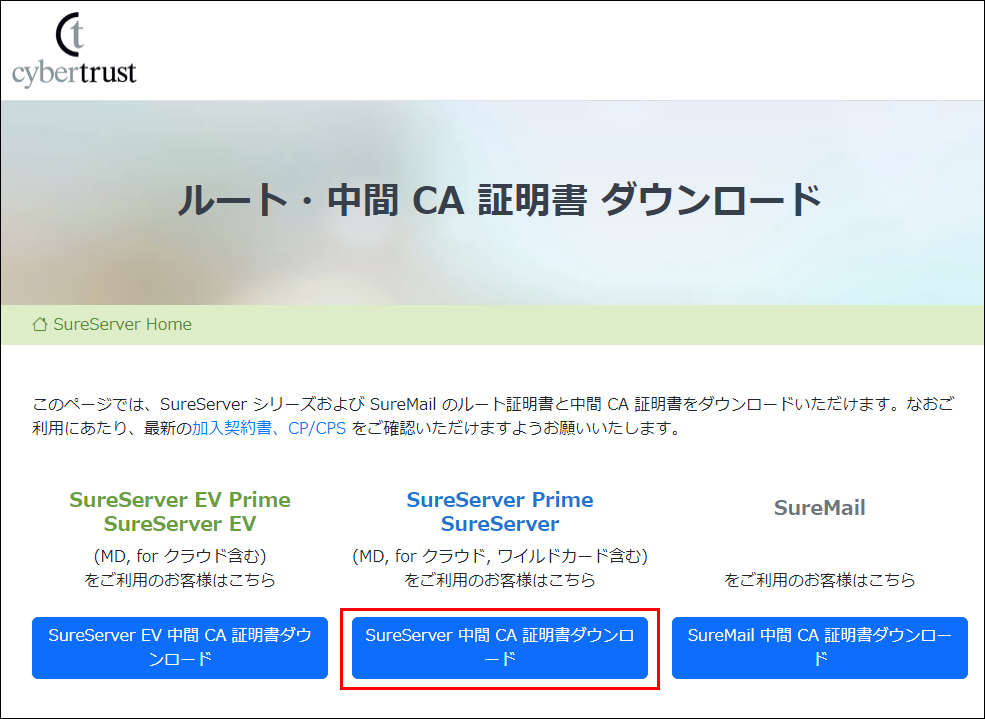
注意「SureServer 中間CA証明書ダウンロード」を必ず選択してください
誤って他の項目を選択すると、正常に設定が完了できません。
step11
「中間CA証明書」の「テキスト形式」を右クリックし、保存します。
-
※「証明書のインストール」で利用しますので、中間証明書とわかるように保存してください。
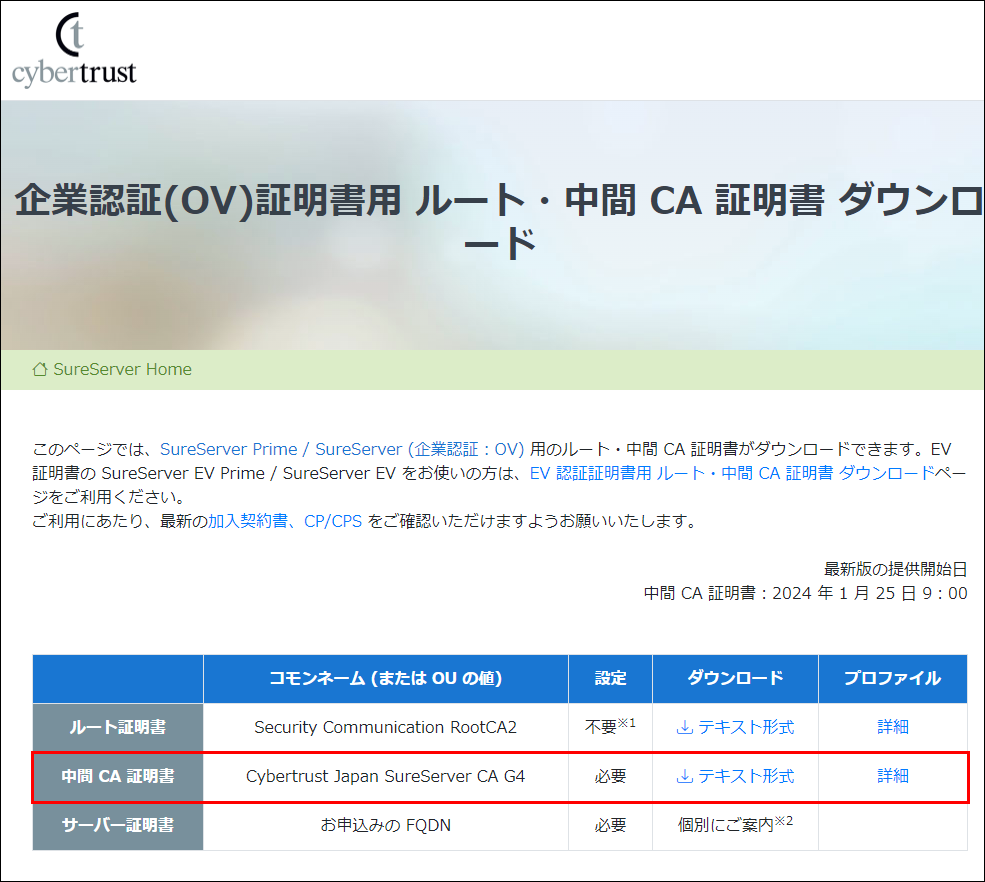
ポイント
「中間CA証明書」は、「テキスト形式」を右クリックし、保存します。
サイバートラストの画面を閉じます。
step6の画面に戻り、「閉じる」をクリックし、画面を閉じます。お客様マイページからログアウトします。
注意上図は、2024年1月時点のダウンロードページです。ダウンロードページは予告なく変更される場合があります。
ダウンロードページが変更されていた場合は、以下に該当する中間証明書をテキスト形式でダウンロードしてください。
「SureServer 中間CA証明書」
→「中間CA証明書」
以上で、「証明書のダウンロード」の作業は終了です。
「証明書のインストール」に進みます。
証明書のインストール
アルファメール2の管理者機能から証明書をインストールします。
step1 ブラウザを起動し、アルファメール/アルファメール2会員サイトにアクセスします。
「ログイン」をクリックします。
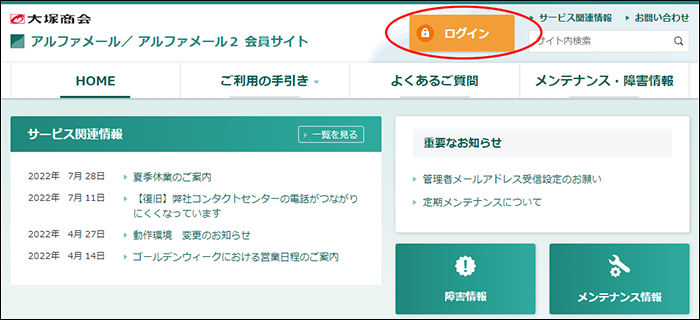
step2 必要事項を入力し、「ログイン」をクリックします。
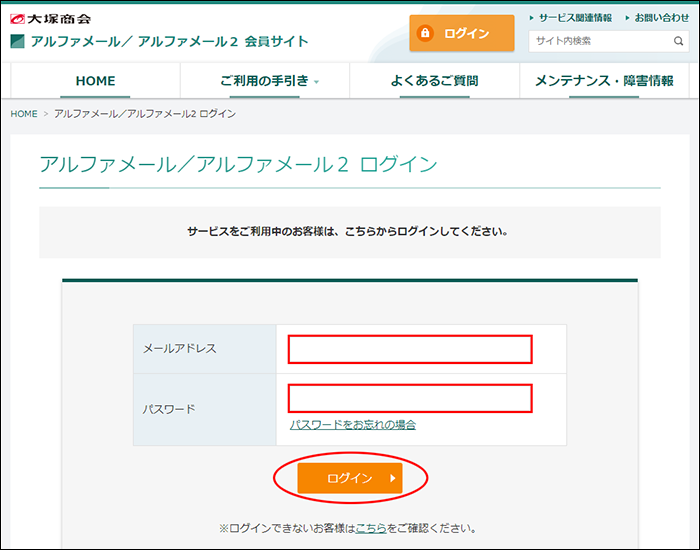
| メールアドレス | 「管理者メールアドレス(ログインID)」を入力 |
|---|---|
| パスワード | 「管理者パスワード」を入力 |
step3 「独自SSL」をクリックします。
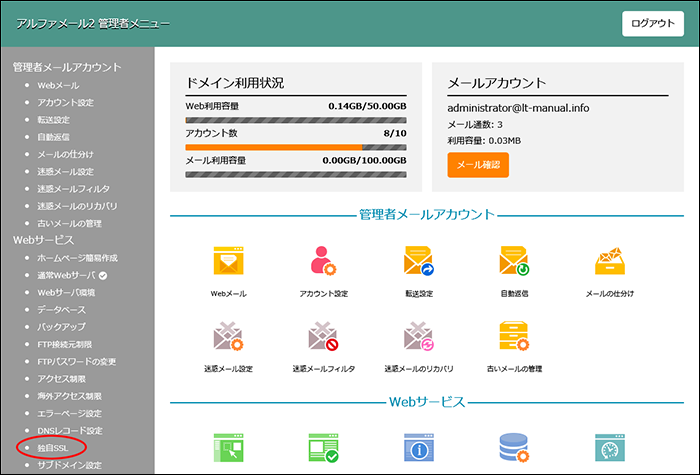
step4 「独自SSL再設定」をクリックします。
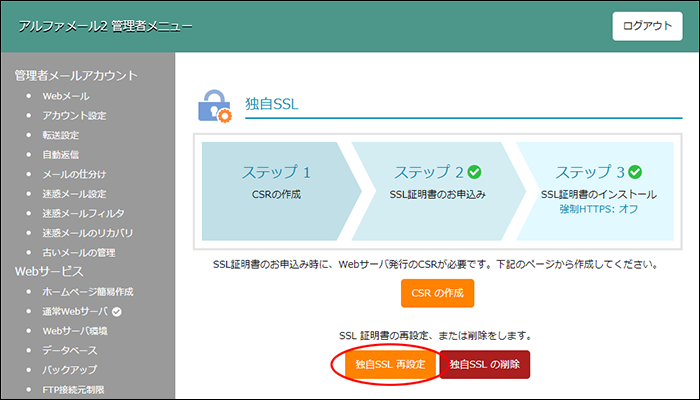
ポイントCSRを発行したサーバが選択されていることを確認してください
CSRを作成したサーバと異なるサーバが公開中となっている場合、秘密鍵が一致しません。
CSRを作成したサーバが公開中となっていることを確認してから、以下の手順を実施してください。
公開中のサーバは、管理者メニューのアイコンに緑色のチェックマークがついています。
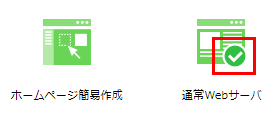
step5 必要事項を入力し、「保存」をクリックします。
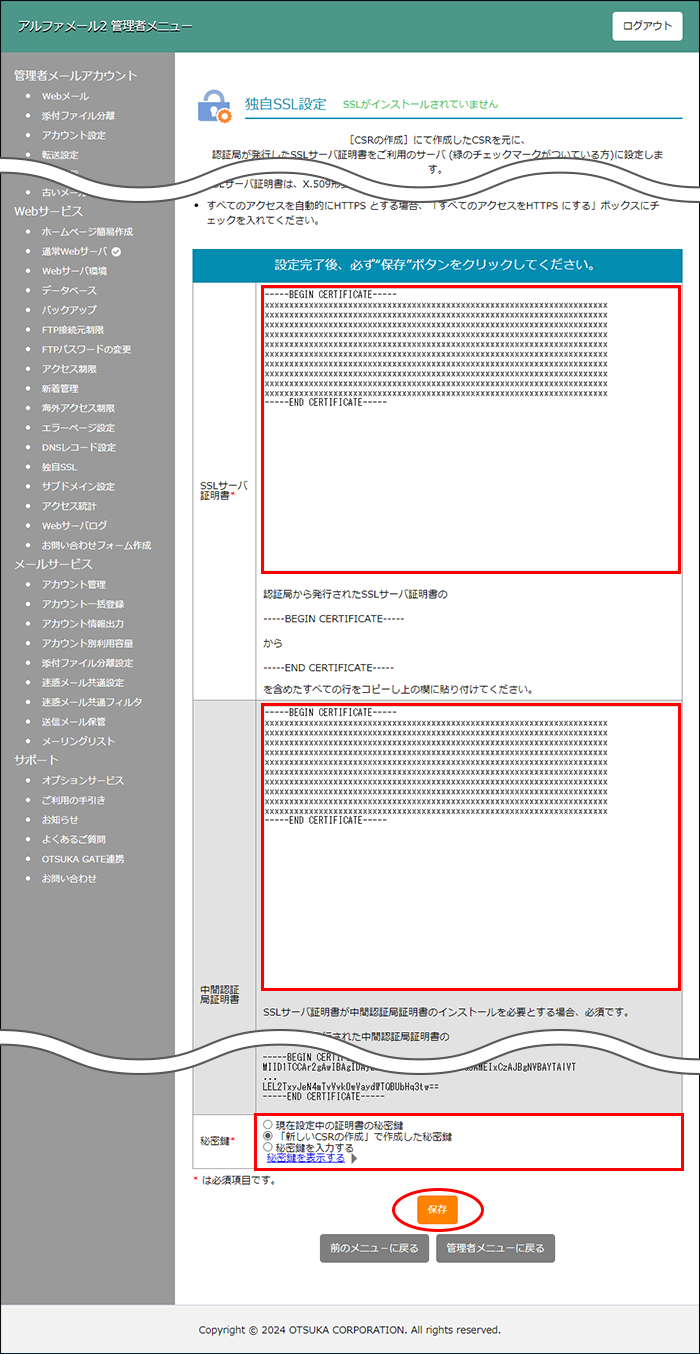
| SSLサーバ証明書 |
「証明書のダウンロード」step6でダウンロードしたファイルをメモ帳等で開きます。 -----BEGIN CERTIFICATE----- から -----END CERTIFICATE----- を含めたすべての行をコピーして貼り付けます。 |
|---|---|
| 中間認証局証明書 |
「証明書のダウンロード」でサイバートラストのダウンロードページからダウンロードしたファイルをメモ帳等で開きます。 -----BEGIN CERTIFICATE----- から -----END CERTIFICATE----- を含めたすべての行をコピーして貼り付けます。 |
| 秘密鍵 | 「新しいCSRの作成」で作成した秘密鍵を選択します。 |
step6
設定が完了すると下記画面が表示されます。
「閉じる」をクリックします。
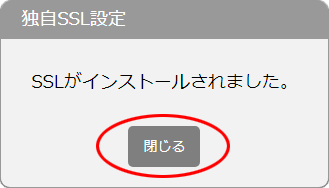
以上で、「証明書のインストール」の作業は終了です。