携帯電話からWebメールを利用する
携帯電話からWebメールを利用することが可能です。
|
携帯電話用Webメールにスマートフォンでアクセスすると、スマートフォン専用の画面が表示されます。
携帯電話と同じ手順で操作できますので、携帯電話用のマニュアルを参考に操作を行ってください。
|
携帯電話で利用する際の注意事項
Webメール機能は、メールの送受信結果や「署名」「フォルダ」「アドレス帳」などを、パソコンと携帯電話の両方で共有して利用することができます。
携帯電話でWebメールを利用する際の注意事項は、以下のとおりです。
携帯電話でWebメールを利用する際の注意事項は、以下のとおりです。
・ 添付ファイルの送信や受信はできません。
・ ご自分で作成したフォルダは、「個人フォルダ」内に移動します。
・ 「アドレス帳」の閲覧と登録は、表示名、メールアドレス、電話番号のみになります。
携帯電話から利用できるように設定する
|
ご利用の携帯電話会社によっては受け付けるメールに対して受信制限を設けることが可能です。受信制限を設定さ
れているお客様は「携帯電話から利用できるように設定する」の設定をされる前に受信制限の設定を変更する必要
があります。
なお、通知メールを送信するメールアドレスはお客様のメールアドレスとなります。
|
1
Webメール画面を表示し、「設定」をクリッ
クします。
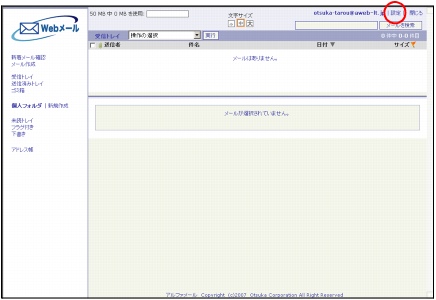
※
Webメール画面の表示方法→「Webメール画面を表示する」
全般設定画面が表示されます。
2
「携帯電話」タブをクリックします。
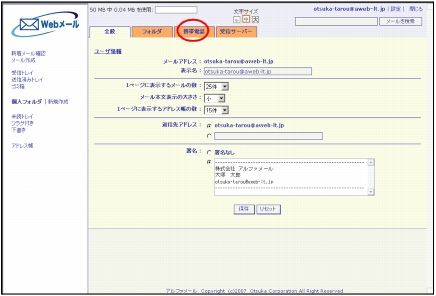
携帯電話設定画面が表示されます。
3
必要事項を入力し、「保存」ボタンをクリッ
クします。
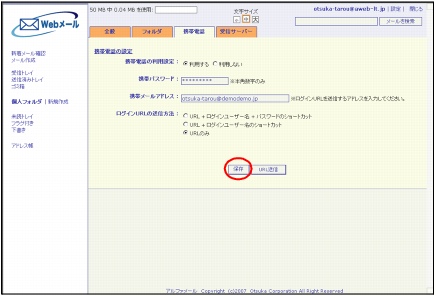
|
携帯電話の利用設定
|
「利用する」を選択します。
|
|
携帯パスワード
|
携帯電話で利用するパスワードを入力します。
|
|
携帯メールアドレス
|
携帯電話のメールアドレスを入力します。
|
|
ログインURLの送信方法
|
WebメールへのURLを携帯電話へ通知する方法を選択します。
※ 個人情報になりますので、「URLのみ」を選択することをお勧めします。 |
※
入力制限について→「携帯電話」
正常に設定されると、次手順のような画面が表示され
ます。
4
「戻る」ボタンをクリックします。
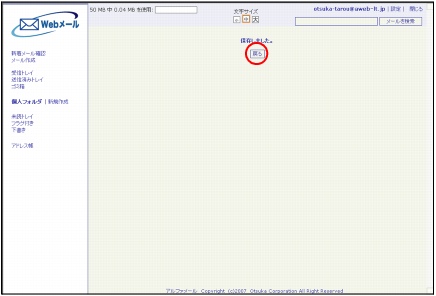
携帯電話設定画面に戻ります。
5
「URL送信」ボタンをクリックします。
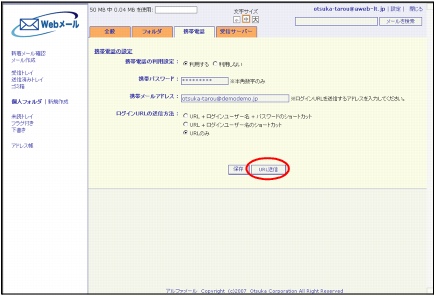
WebメールへのURLが携帯電話へ通知されます。
6
「戻る」ボタンをクリックします。
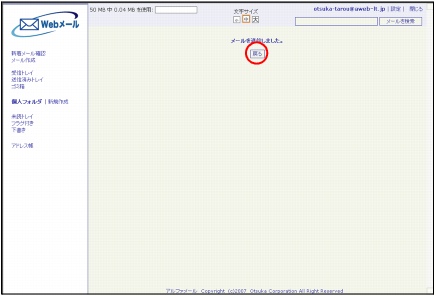
携帯電話設定画面に戻ります。
ログインする
|
「携帯電話から利用できるように設定する」で、「携帯へのURL送信」の選択を「URLのみ」にした場合の操作方法です。
その他の送信内容を選択した場合は、操作方法が若干異なりますのでご注意ください。
|
1
携帯電話設定画面で送信したURLにアクセ
スします。
※
携帯電話設定画面→「携帯電話から利用できるように設定
する」
ログイン画面が表示されます。
2
必要事項を入力し、「OK」をクリックします。
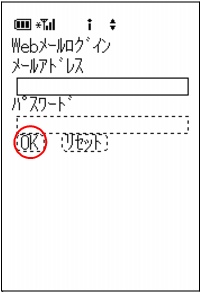
|
パスワードを忘れてしまった場合は、ブラウザの携
帯電話設定画面で、再度、登録してください。設定
方法については、「携帯電話から利用できるように設
定する」をご覧ください。
|
3
メインメニューが表示されます。
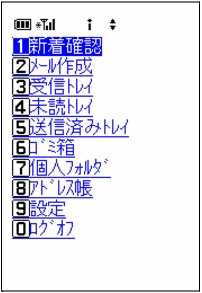
|
新着確認
|
メールを受信します。
詳しくは、「メールを受信する」をご覧ください。 |
|
メール作成
|
メールを作成/送信します。
詳しくは、「メールを作成/送信する」をご覧ください。 |
|
受信トレイ
|
クリックすると、「受信トレイ」のメール一覧が表示されます。一覧画面でメールを選択すると、該当のメールの内容を確認できます。
|
|
未読トレイ
|
クリックすると、「未読トレイ」のメール一覧が表示されます。一覧画面でメールを選択すると、該当のメールの内容を確認できます。
|
|
送信済みトレイ
|
クリックすると、「送信済みトレイ」のメール一覧が表示されます。一覧画面でメールを選択すると、該当のメールの内容を確認できます。
|
|
ゴミ箱
|
クリックすると、「ゴミ箱」のメール一覧が表示されます。一覧画面でメールを選択すると、該当のメールの内容を確認できます。
|
|
個人フォルダ
|
個人フォルダが利用できます。詳しくは、「フォルダを作成する」、「フォルダを削除する」をご覧ください。
|
|
アドレス帳
|
アドレス帳が利用できます。
詳しくは、「アドレス帳に登録する」、「アドレス帳の登録内容を変更する」、「アドレス帳の登録内容を削除する」、「アドレス帳から電話をかける」、「アドレス帳からメールを作成/送信する」をご覧ください。 |
|
設定
|
携帯電話用のパスワードを変更できます。
詳しくは、「携帯パスワードを変更する」をご覧ください。 |
|
ログオフ
|
Webメールからログアウトします。
詳しくは、「ログアウトする」をご覧ください。 |
ログアウトする
Webメールからログアウトする方法について説明します。
1
メインメニューを表示し、「ログオフ」をク
リックします。
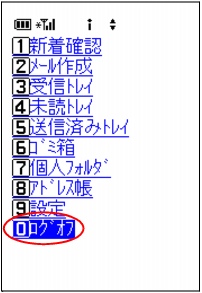
Webメールからログアウトします。
2
ログイン画面が表示されます。
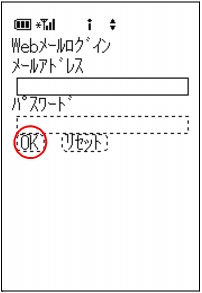
メールを作成/送信する
1
メインメニューを表示し、「メール作成」を
クリックします。
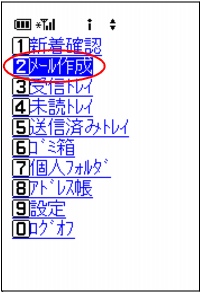
※
メインメニューの表示方法→「ログインする」
メール作成画面が表示されます。
2
必要事項を入力し、「送信」ボタンをクリッ
クします。
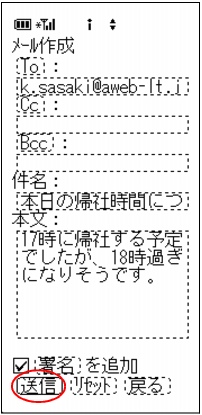
※
入力制限について→「メールの作成/返信/転送」、「全般」
メールが送信されます。
|
To・Cc・Bccは、アドレス帳から選択することもで
きます。
選択方法については、「アドレス帳からメールアドレ スを選択する」をご覧ください。 |
3
送信したメールは、「送信済みトレイ」で確
認できます。
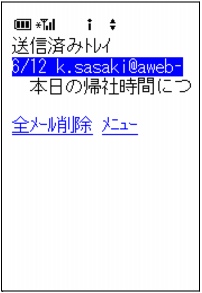
|
署名を設定しておくとメッセージを送信する際、設定した署名をメッセージ下部に追加することができます。
Webメールの署名は、パソコン・携帯電話のどちらの画面でも設定できます。携帯電話の画面で署名を設定・変更 したい場合は、「署名」をクリックし、署名作成画面で入力してください。 パソコンの画面で署名を設定する方法については、「ユーザ情報を設定する」をご覧ください。 |
|
アドレス帳画面で送信先(To)を選択し、メールを作成することができます。
詳しくは、「アドレス帳からメールを作成/送信する」をご覧ください。 |
アドレス帳からメールアドレスを選択する
To・Cc・Bccは、アドレス帳から選択することができます。
アドレス帳については、「アドレス帳に登録する」をご覧ください。
アドレス帳については、「アドレス帳に登録する」をご覧ください。
1
メール作成画面を表示し、「To」ボタン(ま
たは、「Cc」ボタンか「Bcc」ボタン)をク
リックします。
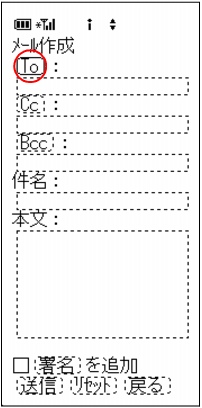
※
メール作成画面の表示方法→「メールを作成/送信する」
アドレス選択画面が表示されます。
2
指定するメールアドレスの「To」または「Cc」
または「Bcc」を選択し、「OK」ボタンをク
リックします。
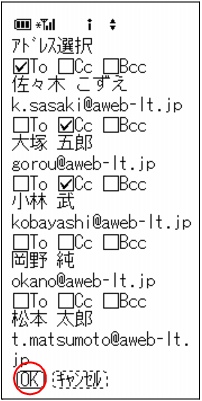
※
メールアドレスは、複数選択できます。
3
メール作成画面に、選択したメールアドレス
が表示されます。
メールを受信する
1
メインメニューを表示し、「新着確認」をク
リックします。
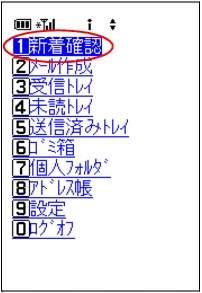
※
メインメニューの表示方法→「ログインする」
ダウンロード画面が表示されます。
2
「最新未読トレイ」をクリックします。
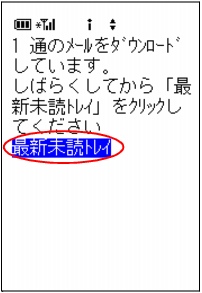
「未読トレイ」が表示されます。
3
閲覧するメールをクリックします。
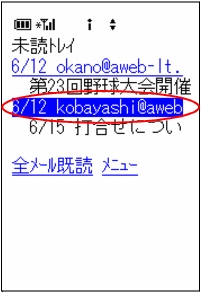
4
メールの内容が表示されます。

5
閲覧したメールは、「未読トレイ」から「受
信トレイ」に自動的に移動します。
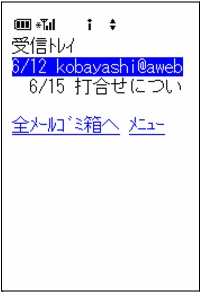
■
新着メールがなかった場合は
新着メールがなかった場合、手順2のダウンロード画面で「0通」と表示されます。
「最新未読トレイ」をクリックし、「未読トレイ」からメインメニューに戻ってください。
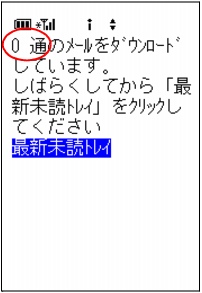
メールを送信者へ返信する
すべてのフォルダのメールが同様の手順で返信できます。
1
返信するメールを表示し、「返信」をクリッ
クします。

※
各フォルダの表示方法→「ログインする」
メール作成画面が表示されます。
2
返信メールを作成/送信します。
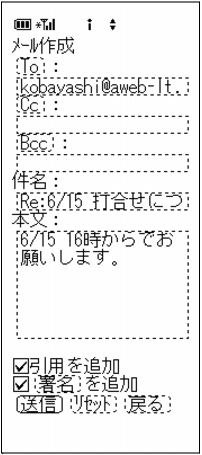
※
メールの作成/送信方法→「メールを作成/送信する」
|
To
|
選択したメールの送信者のみが設定されます。
|
|
件名
|
「Re:」に続いて、選択したメールの件名が設定されます。
|
|
引用を追加
|
引用を追加する場合、選択します。
|
|
署名を追加
|
署名を追加する場合、選択します。
|
※
入力制限について→「メールの作成/返信/転送」、「全般」
3
送信したメールは、「送信済みトレイ」で確
認できます。
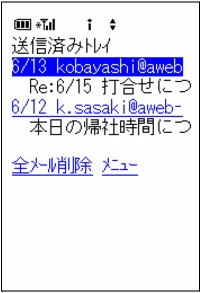
■
「引用を追加」を選択した場合
「引用を追加」を選択した場合、返信したメールに元メールの本文が引用されます。
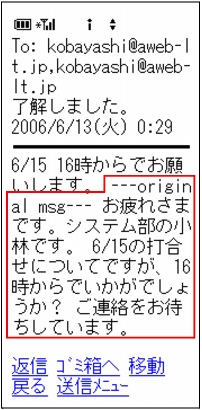
メールを全員に返信する
すべてのフォルダのメールが同様の手順で返信できます。
1
返信するメールを表示し、「送信メニュー」
をクリックします。

※
各フォルダの表示方法→「ログインする」
送信メニュー画面が表示されます。
2
「全員に返信」をクリックします。
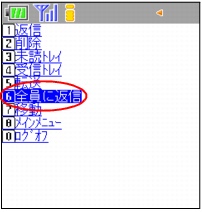
メール作成画面が表示されます。
3
返信メールを作成/送信します。
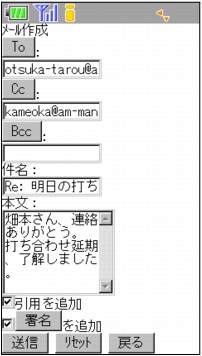
※
メールの作成/送信方法→「メールを作成/送信する」
|
To
|
選択したメールの送信者と、Toに指定されていたメールアドレスすべてが設定されます(ご自分のアドレスも含まれます)。
|
|
Cc
|
選択したメールのCcに指定されていたメールアドレスすべてが設定されます(ご自分のアドレスも含まれます)。
|
|
件名
|
「Re:」に続いて、選択したメールの件名が設定されます。
|
|
引用を追加
|
引用を追加する場合、選択します。
|
|
署名を追加
|
署名を追加する場合、選択します。
|
※
入力制限について→「メールの作成/返信/転送」、「全般」
4
送信したメールは、「送信済みトレイ」で確
認できます。
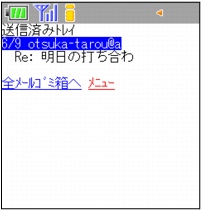
メールを転送する
すべてのフォルダのメールが同様の手順で転送できます。
1
転送するメールを表示し、「送信メニュー」
をクリックします。

※
各フォルダの表示方法→「ログインする」
送信メニュー画面が表示されます。
2
「転送」をクリックします。
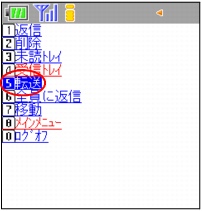
メール作成画面が表示されます。
3
転送メールを作成/送信します。
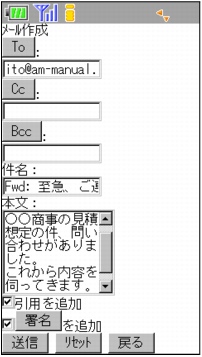
※
メールの作成/送信方法→「メールを作成/送信する」
|
To
|
転送先のメールアドレスを入力します。
|
|
件名
|
「Fwd:」に続いて、選択したメールの件名が設定されます。
|
|
引用を追加
|
初期表示では、「引用を追加」が選択された状態です。
|
|
署名を追加
|
署名を追加する場合、選択します。
|
※
入力制限について→「メールの作成/返信/転送」、「全般」
4
送信したメールは、「送信済みトレイ」で確
認できます。

メールの削除
不要なメールを削除します。
メールを「ゴミ箱」へ移動する
不要なメールは、いったん「ゴミ箱」へ移動させます。
すべてのフォルダ(「ゴミ箱」を除く)のメールが同様の手順で削除できます。
すべてのフォルダ(「ゴミ箱」を除く)のメールが同様の手順で削除できます。
1
削除するメールを表示し、「ゴミ箱へ」をク
リックします。

※
各フォルダの表示方法→「ログインする」
|
画面下の「送信メニュー」をクリックし、送信メ
ニュー画面からメールを削除することができます。
送信メニュー画面で「削除」をクリックすると、該
当のメールがサーバから削除されます。「ごみ箱」に
も保管されませんので、ご注意ください。
|
2
メールが「ゴミ箱」へ移動します。
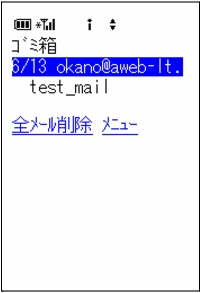
「ゴミ箱」を空にする
「ゴミ箱」に保管されているすべてのメールを削除します。
1
メインメニューを表示し、「ゴミ箱」をクリッ
クします。
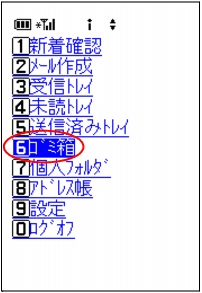
※
メインメニューの表示方法→「ログインする」
ゴミ箱画面が表示されます。
2
「全メール削除」をクリックします。
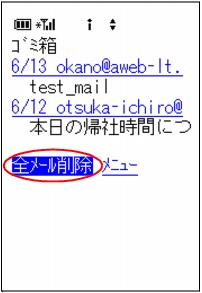
確認画面が表示されます。
3
「全メール削除」をクリックします。
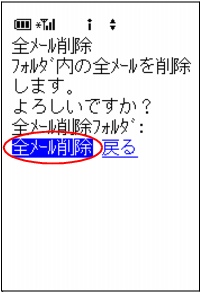
全メールが削除され、メインメニューに戻ります。
「ゴミ箱」にあるメールを選択して削除する
「ゴミ箱」に保管されているメールの中で、不要なメールを選択して削除します。
1
メインメニューを表示し、「ゴミ箱」をクリッ
クします。
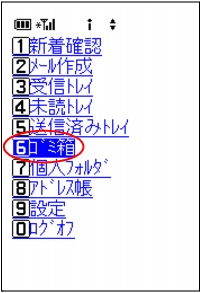
※
メインメニューの表示方法→「ログインする」
ゴミ箱画面が表示されます。
2
削除するメールをクリックします。
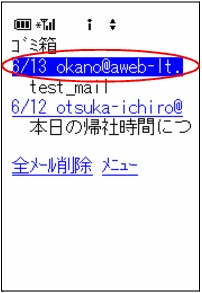
メールの内容が表示されます。
3
「削除」をクリックします。

正常に削除されると、次手順のような画面が表示され
ます。
4
削除が反映されます。

メールを移動する
フォルダに保管されているメールを、他のフォルダへ移動できます。
すべてのフォルダのメールが同様の手順で移動できます。
すべてのフォルダのメールが同様の手順で移動できます。
1
移動するメールを表示し、「移動」をクリッ
クします。
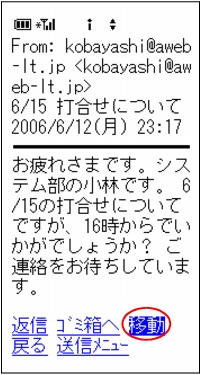
※
各フォルダの表示方法→「ログインする」
移動画面が表示されます。
2
「移動先フォルダ」をクリックします。
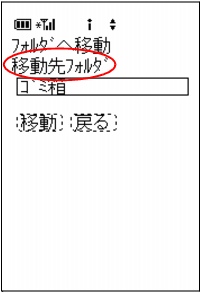
フォルダ選択画面が表示されます。
3
移動先のフォルダをクリックします。
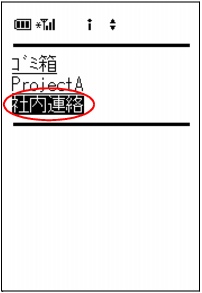
移動画面が表示されます。
4
移動先を確認し、「移動」ボタンをクリック
します。
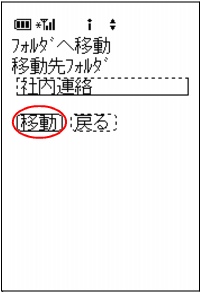
5
メールが移動先のフォルダへ移動します。
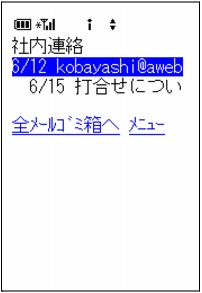
フォルダを作成する
基本フォルダの他に、ユーザがフォルダを作成できます。
1
メインメニューを表示し、「個人フォルダ」
をクリックします。
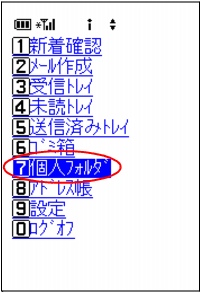
※
メインメニューの表示方法→「ログインする」
個人フォルダ画面が表示されます。
2
「新規」をクリックします。
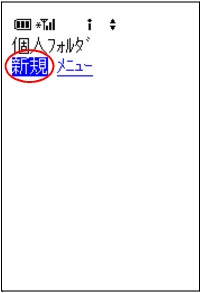
フォルダ作成画面が表示されます。
3
作成するフォルダ名を入力し、「保存」ボタ
ンをクリックします。
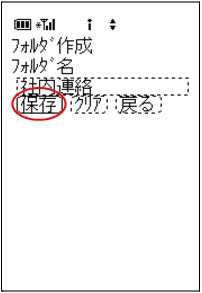
※
入力制限について→「フォルダ」
作成したフォルダが、一覧に追加されます。
4
さらに作成する場合は、2〜3の手順を繰り
返します。
フォルダを削除する
1
メインメニューを表示し、「個人フォルダ」
をクリックします。
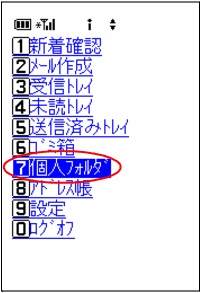
※
メインメニューの表示方法→「ログインする」
個人フォルダ画面が表示されます。
2
削除するフォルダを選択し、「削除」ボタン
をクリックします。
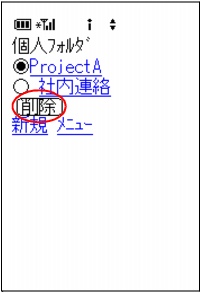
確認画面が表示されます。
3
削除してよければ「削除」をクリックします。
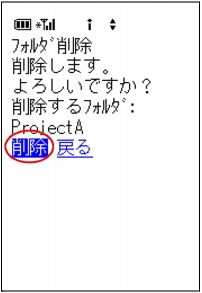
削除が反映され、メインメニューに戻ります。
4
さらに削除する場合は、1〜3の手順を繰り
返します。
アドレス帳に登録する
1
メインメニューを表示し、「アドレス帳」を
クリックします。
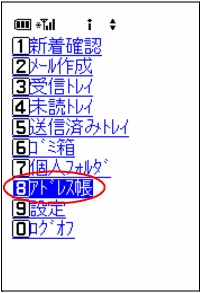
※
メインメニューの表示方法→「ログインする」
アドレス帳画面が表示されます。
2
「新規」をクリックします。
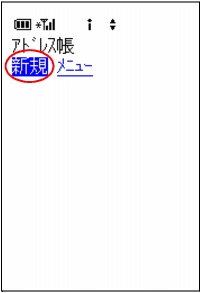
アドレス帳編集画面が表示されます。
3
必要事項を入力し、「保存」ボタンをクリッ
クします。
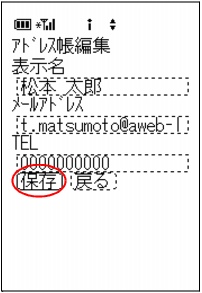
※
入力制限について→「アドレス帳」
表示名が、一覧に追加されます。
4
さらに登録する場合は、2〜3の手順を繰り
返します。
アドレス帳の登録内容を変更する
1
アドレス帳画面を表示し、変更するユーザを
クリックします。
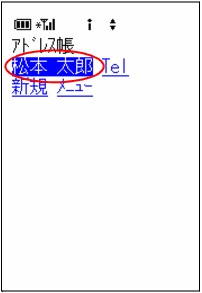
※
アドレス帳画面の表示方法→「アドレス帳に登録する」
アドレス帳編集画面が表示されます。
2
変更箇所を入力し、「保存」ボタンをクリッ
クします。
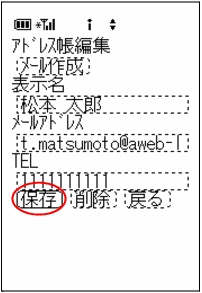
※
入力制限について→「アドレス帳」
変更が反映されます。
3
さらに変更する場合は、1〜3の手順を繰り
返します。
アドレス帳の登録内容を削除する
1
アドレス帳画面を表示し、削除するユーザを
クリックします。
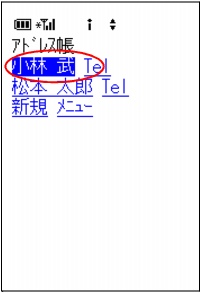
※
アドレス帳画面の表示方法→「アドレス帳に登録する」
アドレス帳編集画面が表示されます。
2
「削除」ボタンをクリックします。
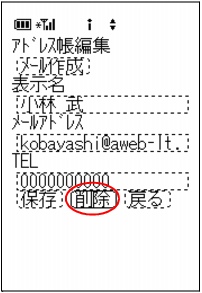
確認画面が表示されます。
3
削除してよければ「削除」ボタンをクリック
します。
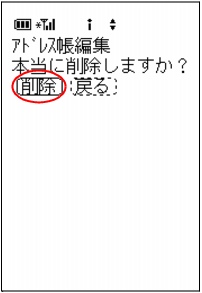
削除が反映されます。
4
さらに削除する場合は、1〜3の手順を繰り
返します。
アドレス帳から電話をかける
1
アドレス帳画面を表示し、電話をかける相手
の「Tel」をクリックします。
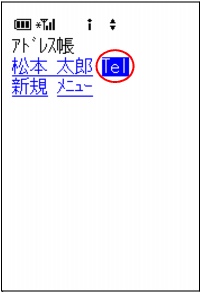
※
アドレス帳画面の表示方法→「アドレス帳に登録する」
アドレス帳に登録された電話番号宛に自動的に発信
します。
アドレス帳からメールを作成/送信する
1
アドレス帳画面を表示し、宛先のユーザをク
リックします。
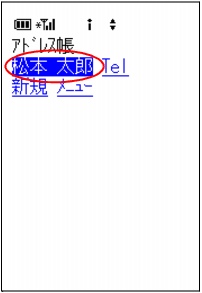
※
アドレス帳画面の表示方法→「アドレス帳に登録する」
アドレス帳編集画面が表示されます。
2
「メール作成」ボタンをクリックします。
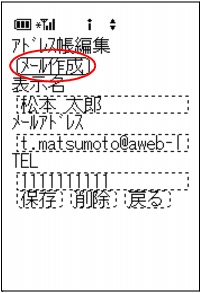
宛先が設定されたメール作成画面が表示されます。
携帯パスワードを変更する
携帯電話でWebメールを利用する際のログインパスワードを変更することができます。
1
メインメニューを表示し、「設定」をクリッ
クします。
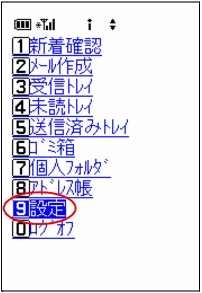
※
メインメニューの表示方法→「ログインする」
設定画面が表示されます。
2
必要事項を入力し、「保存」ボタンをクリッ
クします。
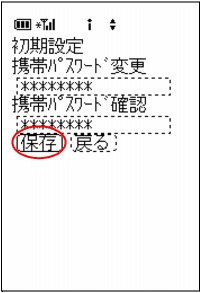
※
入力制限について→「携帯電話」
設定が有効になり、メインメニューに戻ります。