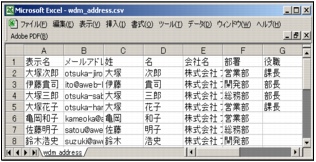アドレス帳の登録
アドレス帳には、メールアドレス以外の詳細情報を登録することもできます。
アドレス帳画面を表示する
アドレス帳の登録を行うための画面は、以下の方法で表示します。
1
Webメール画面を表示し、「アドレス帳」を
クリックします。
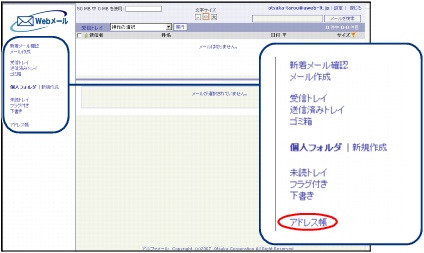
※
Webメール画面の表示方法→「Webメール画面を表示する」
2
アドレス帳画面が表示されます。
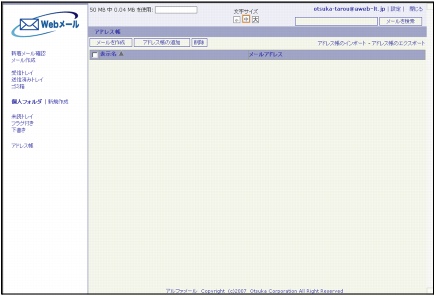
アドレス帳画面で利用できる機能
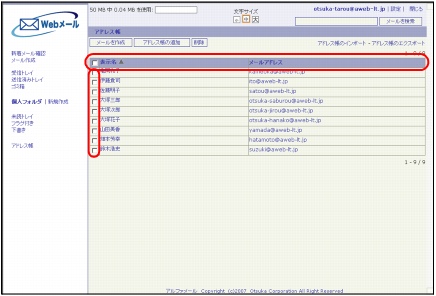
|
チェックボックス
|
アドレス帳データを選択するには、チェックボックスをクリックし、チェックマークを付けてください。複数のデータを選択することも可能です。再度クリックすると、チェックマークが外れ、選択が解除されます。
画面上の全アドレス帳データを一括選択するには、見出しのチェックボックスをクリックしてください。 再度クリックすると、一括選択が解除されます。 |
アドレス帳に登録する
1
アドレス帳画面を表示し、「アドレス帳の追
加」ボタンをクリックします。
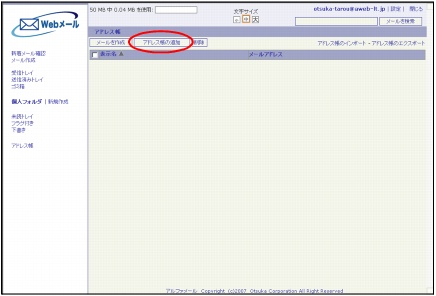
※
アドレス帳画面の表示方法→「アドレス帳画面を表示す
る」
アドレス帳の追加画面が表示されます。
2
必要事項を入力し、「作成」ボタンをクリッ
クします。
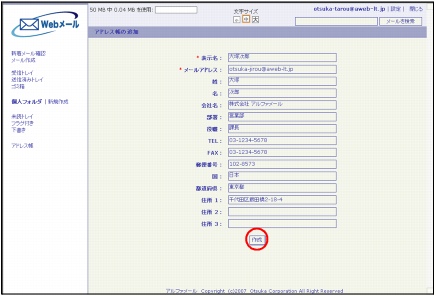
※
入力制限について→「アドレス帳」
正常に登録されると、次手順のような画面が表示され
ます。
3
「戻る」ボタンをクリックします。
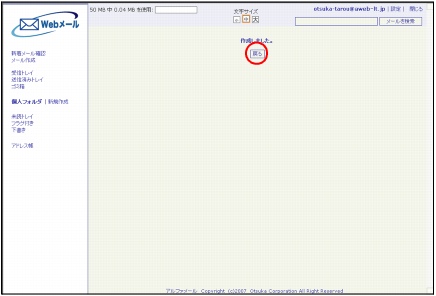
登録した情報が、一覧に追加されます。
4
さらに登録する場合は、1〜3の手順を繰り
返します。
■
ここでもできます
メール画面(詳細画面)で「アドレス帳に追加」をクリックすると、「表示名」と「メールアドレス」に差出人の情報が設定されたアドレス帳の追加画面が表示されます。
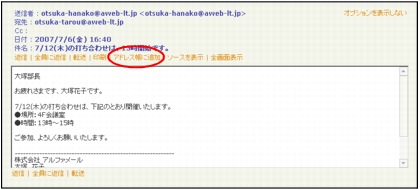
■
アドレス帳画面でメールを作成するには
アドレス帳画面で宛先を選択して「メールを作成」ボタンをクリックすると、宛先が設定されたメール作成画面が表示されます。
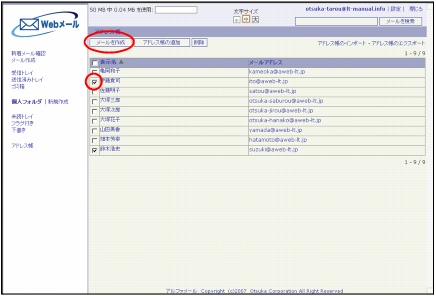
※ 宛先は、複数選択できます。
アドレス帳をファイルからインポートする
他のソフトウェアで作成したアドレス帳を、Webメールのアドレス帳にインポートすることができます。
CSV形式のファイルに変換してからご利用ください。
CSVファイルはご自身で作成することもできますが、入力項目が記載されているサンプルファイルをダウンロードして利用することもできます。ここでは、サンプルファイルを利用する方法についてご案内しています。
CSV形式のファイルに変換してからご利用ください。
CSVファイルはご自身で作成することもできますが、入力項目が記載されているサンプルファイルをダウンロードして利用することもできます。ここでは、サンプルファイルを利用する方法についてご案内しています。
1
アドレス帳画面を表示し、「アドレス帳のイ
ンポート」をクリックします。
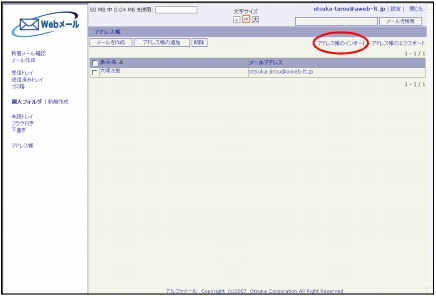
※
アドレス帳画面の表示方法→「アドレス帳画面を表示す
る」
インポート画面が表示されます。
2
サンプルファイルをダウンロードします。
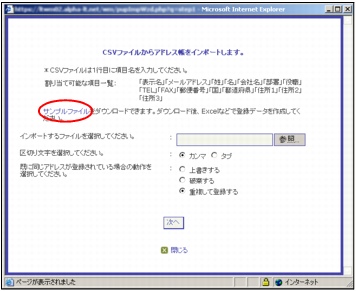
※
ダウンロード方法はご利用のブラウザによって多少異な
ります。一般には、「サンプルファイル」のリンク部分を
右クリックし、「対象をファイルに保存」を選択すると、保
存先を選択する画面が表示されます。
3
任意の場所に保存します。
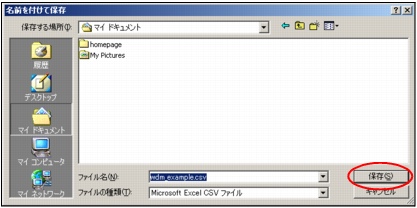
4
保存した「サンプルファイル」を開き、登録
するアドレス情報を入力し、CSVファイルを
保存して終了します。
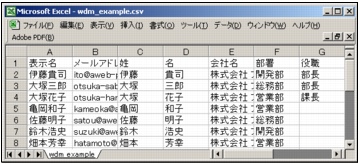
※
入力制限について→「アドレス帳」
5
インポート画面で「参照」ボタンをクリック
します。
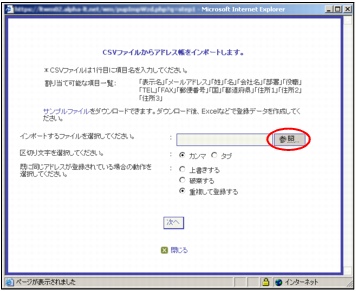
ファイルの選択画面が表示されます。
6
作成したCSVファイルを選択し、「開く」ボ
タンをクリックします。
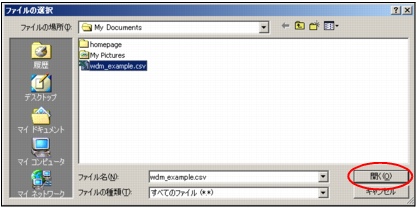
インポート画面にCSVファイルが表示されます。
7
必要事項を選択し、「次へ」ボタンをクリッ
クします。
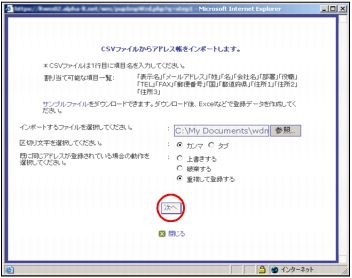
|
区切り文字
|
区切り文字を選択します。
※ サンプルファイルを利用している場合、「カンマ」を選択します。 |
|
既に同じアドレスが登録されている場合の動作
|
既に同じアドレスが登録されている場合の動作を選択します。
|
項目選択画面が表示されます。
8
アドレス帳の項目に対応するCSVファイル
の項目名を選択し、「次へ」ボタンをクリッ
クします。
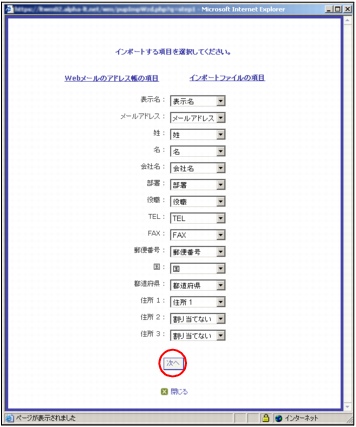
※
CSVファイルにアドレス帳に対応する項目がない場合は、
「割り当てない」を選択してください。
確認画面が表示されます。
9
登録する項目を確認し、登録してよければ
「インポート」ボタンをクリックします。
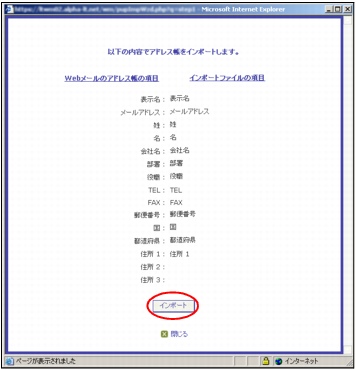
正常に登録されると、次手順のような画面が表示され
ます。
10
「閉じる」をクリックします。
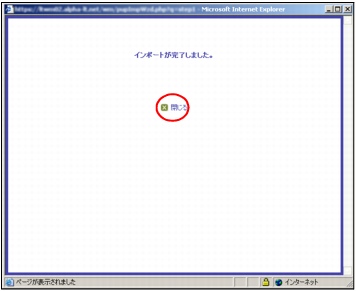
11
「アドレス帳」をクリックします。
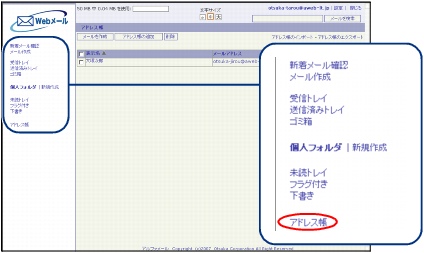
12
登録したアドレス情報を確認できます。
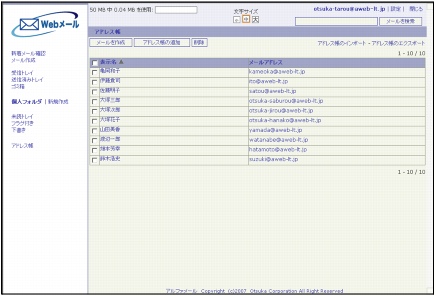
アドレス帳の登録内容を変更する
1
アドレス帳画面を表示し、変更するアドレス
帳データの表示名をクリックします。
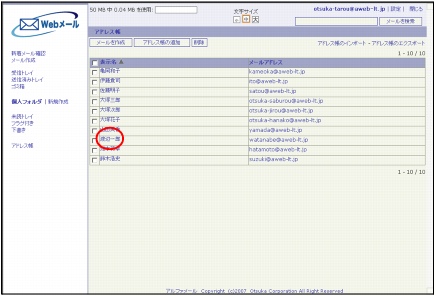
※
アドレス帳画面の表示方法→「アドレス帳画面を表示す
る」
アドレス帳の編集画面が表示されます。
2
変更箇所を入力し、「変更」ボタンをクリッ
クします。
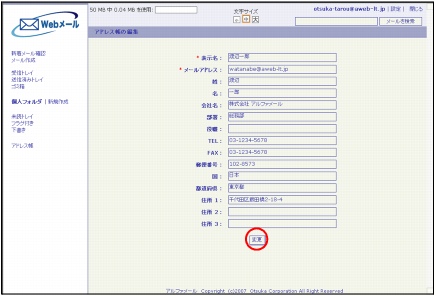
※
入力制限について→「アドレス帳」
正常に変更されると、次手順のような画面が表示され
ます。
3
「戻る」ボタンをクリックします。
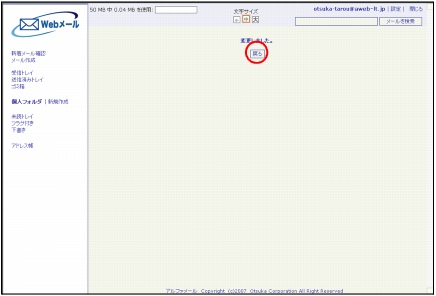
変更が反映されます。
4
さらに変更する場合は、1〜3の手順を繰り
返します。
アドレス帳の登録内容を削除する
1
アドレス帳画面を表示し、削除するアドレス
帳データを選択して「削除」ボタンをクリッ
クします。
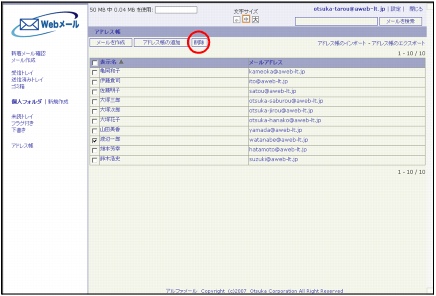
※
アドレス帳画面の表示方法→「アドレス帳画面を表示す
る」
※
アドレス帳データは、複数選択できます。
確認画面が表示されます。
2
削除してよければ「OK」ボタンをクリック
します。
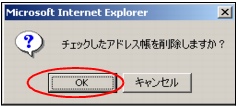
削除が反映されます。
3
さらに削除する場合は、1〜2の手順を繰り
返します。
アドレス帳をエクスポートする
Webメールのアドレス帳をCSVファイル形式でエクスポートします。
1
アドレス帳画面を表示し、「アドレス帳のエ
クスポート」をクリックします。
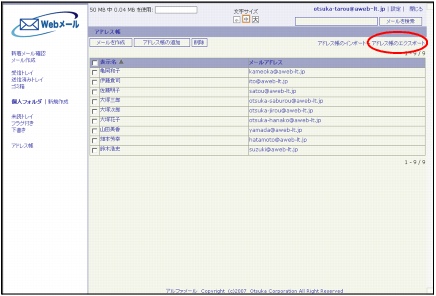
※
アドレス帳画面の表示方法→「アドレス帳画面を表示す
る」
ファイルのダウンロード画面が表示されます。
2
「保存」ボタンをクリックします。
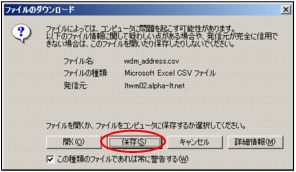
名前を付けて保存画面が表示されます。
3
任意の場所に保存します。
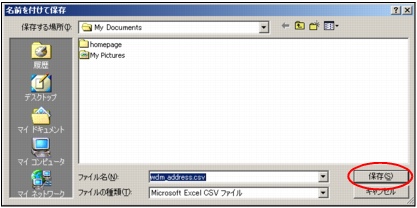
4
保存したファイルを開くと、その内容が画面
に表示されます。