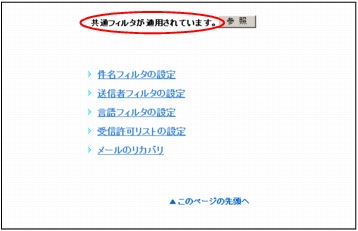迷惑メールフィルタの設定
利用者本人用の迷惑メールフィルタとして、個別フィルタを設定できます。さらに、迷惑メールフィルタ(共通フィルタ・個別フィルタ)の利用設定を変更できます。
迷惑メールフィルタとは
あらかじめ迷惑メールの条件を設定し、お客様がメールを受信される前にサーバ側で判定する機能です。
アルファメールでは、管理者および利用者がそれぞれ迷惑メールフィルタを設定できます。
管理者は、利用者共通で使用できる「共通フィルタ」を設定できます。利用者は、利用者本人用の迷惑メールフィルタとして「個別フィルタ」を設定できます。
管理者は、迷惑メールフィルタ(共通フィルタ・個別フィルタ)の利用設定を、ユーザごとに変更できます。利用者は、利用者本人の迷惑メールフィルタ(共通フィルタ・個別フィルタ)の利用設定を変更できます。
迷惑メールの条件に合致したメールは迷惑メールボックスに隔離され、一定期間後、自動的に削除されます。
迷惑メールフィルタ画面を表示する
迷惑メールフィルタを設定するための画面は、以下の方法で表示します。
1
利用者メニューを表示し、「迷惑メールフィ
ルタ」をクリックします。
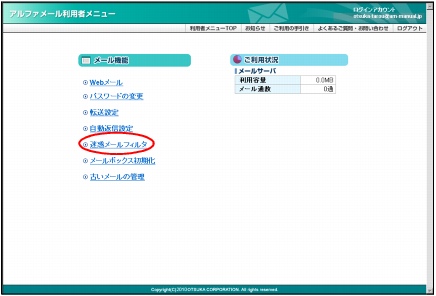
※
利用者メニューの表示方法→「利用者メニューにログイン
する」
2
迷惑メールフィルタ画面が表示されます。
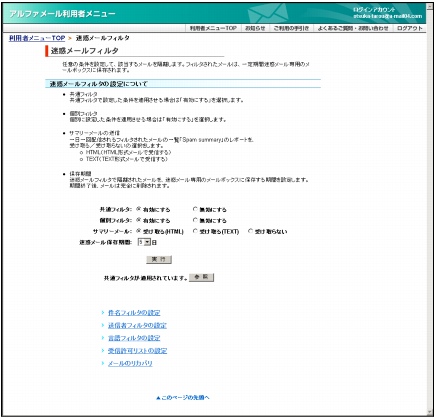
迷惑メールフィルタを設定する
迷惑メールフィルタの利用設定を変更したり、共通フィルタの条件を確認できます。
迷惑メールフィルタの利用設定を変更する
ユーザ本人の迷惑メールフィルタ(共通フィルタ・個別フィルタ)の利用設定を変更できます。
1
迷惑メールフィルタ画面を表示し、必要事項
を選択して「実行」ボタンをクリックします。
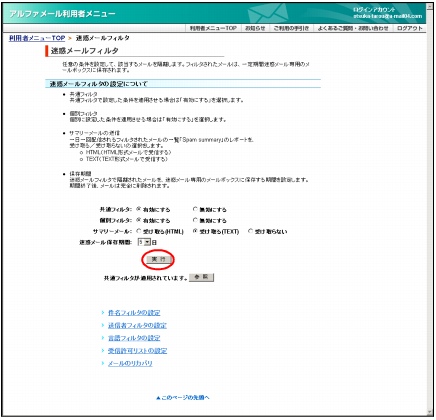
※
迷惑メールフィルタ画面の表示方法→「迷惑メールフィル
タ画面を表示する」
|
・ 迷惑メールの条件に適合したメールは迷惑メール
ボックスに隔離され、設定した迷惑メール保存期
間を過ぎると、自動的に削除されます。
・ 迷惑メール保存期間は、共通フィルタおよび個別
フィルタで共通です。
|
2
設定が有効になります。
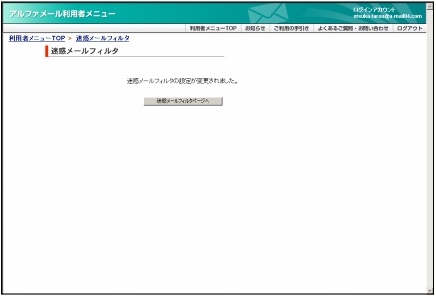
※
「迷惑メールフィルタページへ」ボタンをクリックすると、
迷惑メールフィルタ画面に戻ります。
共通フィルタの条件を確認する
1
迷惑メールフィルタ画面を表示し、「参照」
ボタンをクリックします。
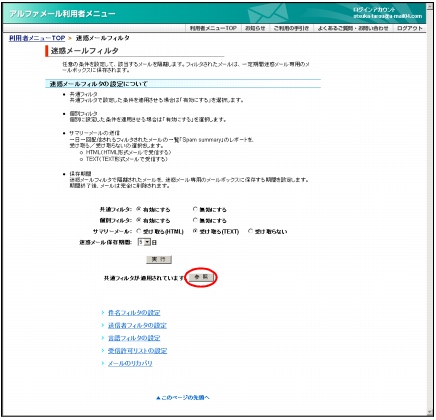
※
迷惑メールフィルタ画面の表示方法→「迷惑メールフィル
タ画面を表示する」
共通フィルタ設定の参照画面が表示されます。
2
参照する設定をクリックします。
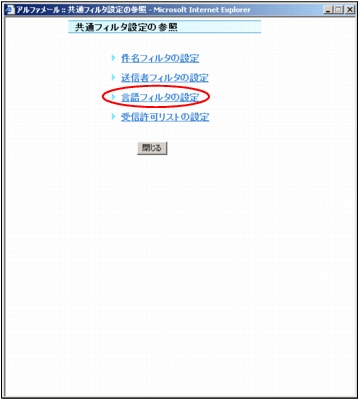
※
ここでは、「言語フィルタの設定」を選択する場合を例に
説明します。
3
設定内容が表示されます。
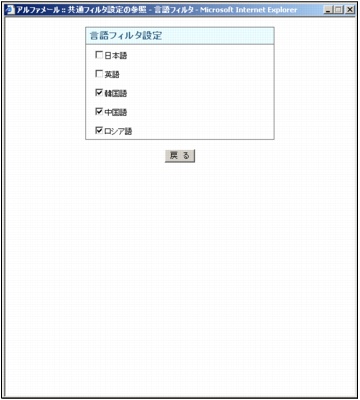
個別フィルタの条件を設定する
個別フィルタの条件を設定します。
件名フィルタの条件を設定する
1
迷惑メールフィルタ画面を表示し、「件名
フィルタの設定」をクリックします。
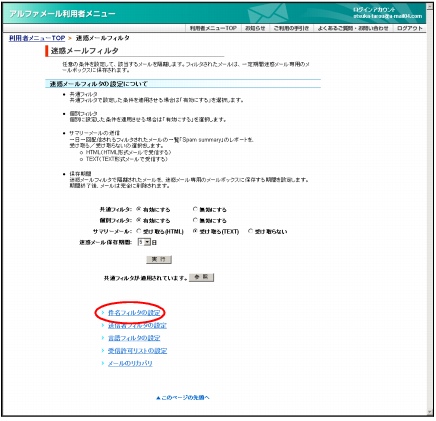
※
迷惑メールフィルタ画面の表示方法→「迷惑メールフィル
タ画面を表示する」
件名フィルタの設定画面が表示されます。
2
必要事項を入力し、「実行」ボタンをクリッ
クします。
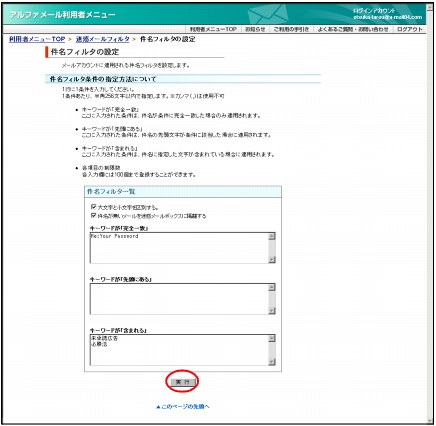
※
入力制限について→「フィルタの設定」
正常に設定されると、次手順のような画面が表示され
ます。
3
設定が有効になります。
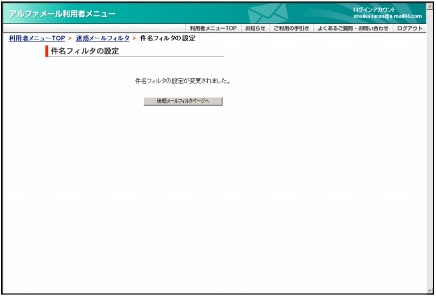
送信者フィルタの条件を設定する
1
迷惑メールフィルタ画面を表示し、「送信者
フィルタの設定」をクリックします。
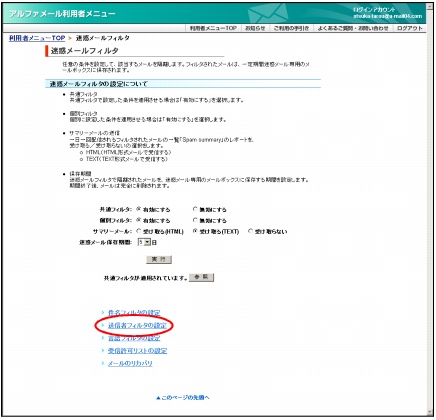
※
迷惑メールフィルタ画面の表示方法→「迷惑メールフィル
タ画面を表示する」
送信者フィルタの設定画面が表示されます。
2
必要事項を入力し、「実行」ボタンをクリッ
クします。
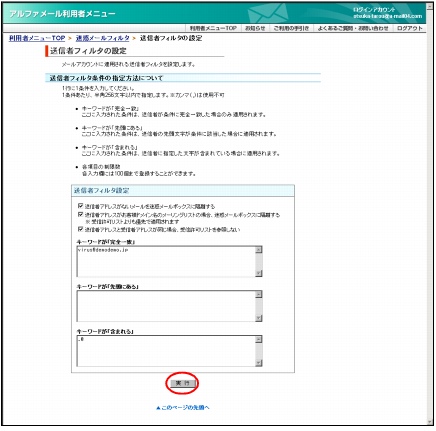
※
入力制限について→「フィルタの設定」
正常に設定されると、次手順のような画面が表示され
ます。
|
「送信者アドレスがお客様ドメイン名のメーリング
リストの場合、迷惑メールボックスに隔離する」を
選択してください。
アルファメールのメーリングリストでは「送信者=
メールの送信者」となるため、「送信者=メーリング
リスト」のメールは、迷惑メールと判断することが
できます。
※ この設定は、受信許可リストよりも優先して適用されます。 |
|
「送信者アドレスと受信者アドレスが同じ場合、受信
許可リストを参照しない」を選択してください。
受信許可リストにお客様のドメイン名を設定した場
合、「送信者=受信者」の迷惑メールも受信してしま
います。
この項目を設定すると、該当メールを受信許可リス
トから無効化し、迷惑メールフィルタの条件を適用
させることができます。
|
3
設定が有効になります。
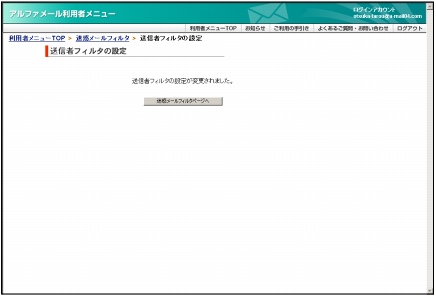
言語フィルタの条件を設定する
1
迷惑メールフィルタ画面を表示し、「言語
フィルタの設定」をクリックします。
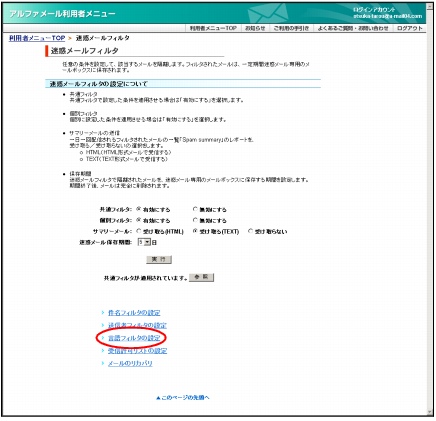
※
迷惑メールフィルタ画面の表示方法→「迷惑メールフィル
タ画面を表示する」
言語フィルタの設定画面が表示されます。
2
迷惑メールと判定する言語を選択し、「実行」
ボタンをクリックします。
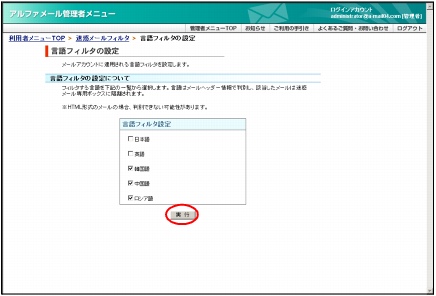
正常に設定されると、次手順のような画面が表示され
ます。
3
設定が有効になります。
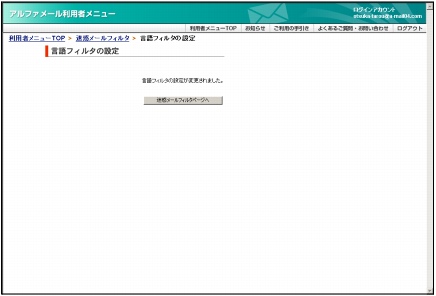
受信許可リストの条件を設定する
受信許可リストは、迷惑メールフィルタ(共通フィルタ・個別フィルタ)の「ホワイトリスト」を指定する機能です。
この条件に合致するメールは、迷惑メールフィルタ(共通フィルタ・個別フィルタ)によってフィルタリングされません。
この条件に合致するメールは、迷惑メールフィルタ(共通フィルタ・個別フィルタ)によってフィルタリングされません。
1
迷惑メールフィルタ画面を表示し、「受信許
可リストの設定」をクリックします。
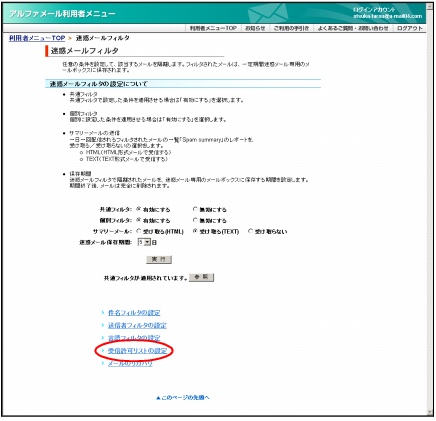
※
迷惑メールフィルタ画面の表示方法→「迷惑メールフィル
タ画面を表示する」
受信許可リストの設定画面が表示されます。
2
必要事項を入力し、「実行」ボタンをクリッ
クします。
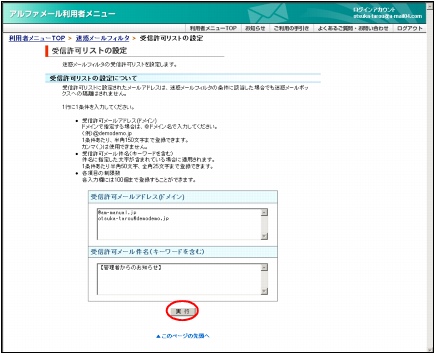
※
入力制限について→「受信許可リストの設定」
正常に設定されると、次手順のような画面が表示され
ます。
3
設定が有効になります。
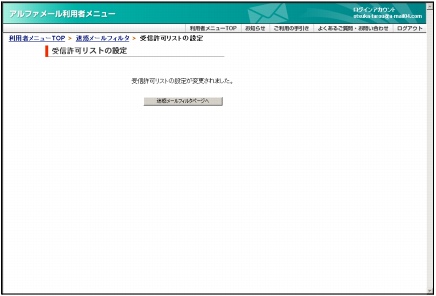
迷惑メールボックスに隔離されたメールを確認する
迷惑メールボックスに隔離されたメールは、以下の方法でその内容を確認できます。詳しい操作方法については、参照先をご覧ください。
|
方法
|
迷惑メールボックス内のメールを通常のメールボックスに移動し、受信する
|
迷惑メールボックス内のメールを受信する
|
|
処理概要
|
確認するメールを迷惑メール一覧で選択し、通常のメールボックスに移動します。移動したメールは、メールソフトで受信することができます。
|
メールソフトの設定を変更し、迷惑メールボックス内のすべてのメールを一括して受信します。
|
|
参照先
|
迷惑メールをリカバリする
利用者画面で迷惑メールボックス内のメールを通常のメールボックスに移動し、メールソフトで受信できるようにします。
1
迷惑メールフィルタ画面を表示し、「メール
のリカバリ」をクリックします。
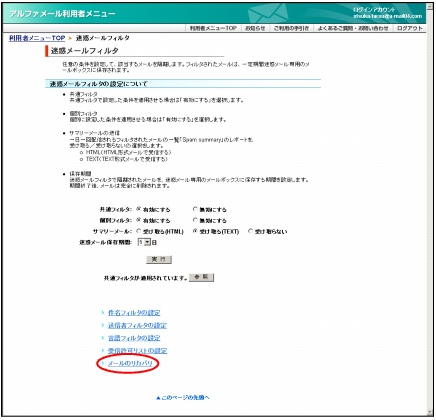
※
迷惑メールフィルタ画面の表示方法→「迷惑メールフィル
タ画面を表示する」
メールのリカバリ画面が表示されます。
2
通常のメールボックスに移動するメールの
「リカバリ」欄を選択し、「実行」ボタンをク
リックします。
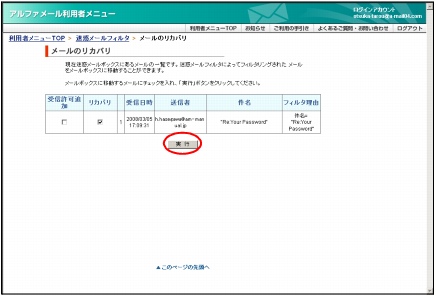
正常に設定されると、次手順のような画面が表示され
ます。
3
選択したメールがメールボックスに移動し
ます。
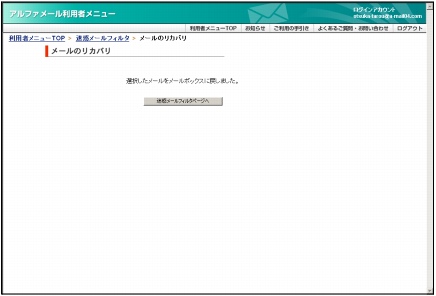
※
通常のメールボックスに移動したメールは、メールソフト
で受信できます。
■
メールのリカバリ画面で、送信者を受信許可リストに追加する
受信許可リストに追加すると、以降、迷惑メールフィルタ(共通フィルタ・個別フィルタ)によってフィルタリング
されることはありません。
1
受信許可リストに追加するメールの「受信許
可追加」欄を選択し、「実行」ボタンをクリッ
クします。
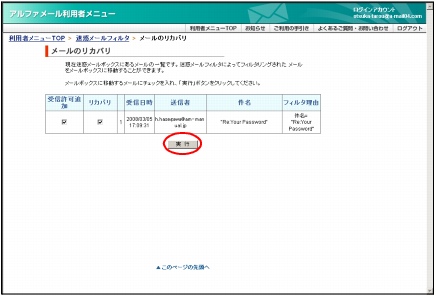
※
「受信許可追加」欄を選択すると、同時に「リカバリ」欄
も選択されます。
送信者の情報が受信許可リストに追加されます。
迷惑メールボックス内のメールを受信する
メールソフトの設定を変更すると、迷惑メールボックス内のすべてのメールを一括して受信できます。
|
メールソフトの設定を変更したくない場合や受信するメールを選択したい場合は、迷惑メールを通常のメールボッ
クスに移動してから受信してください。
操作方法は、「迷惑メールをリカバリする」をご覧ください。 |
1
メールソフトの設定でアカウント名を以下
のように変更します。
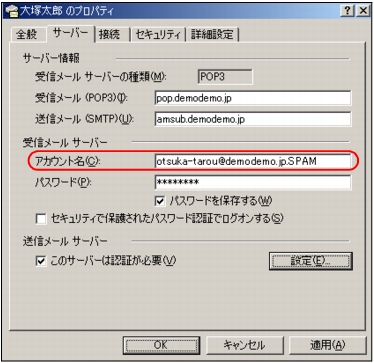
2
「適用」ボタンをクリックし、「OK」ボタン
をクリックしてメールを受信します。
※
迷惑メールの受信が完了しましたら、設定を必ず元に戻し
てください。