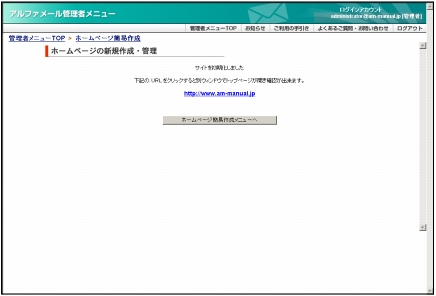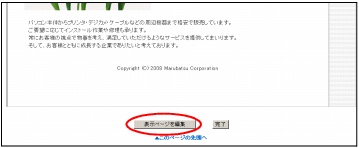ホームページ簡易作成
6つのステップで、簡単にホームページを作成することができます。
ホームページの構成
ホームページ簡易作成機能を利用して、次のような構成のホームページを作成できます。

注意事項
・ ホームページ簡易作成機能で作成したデータは、アルファメールの環境でのみご利用いただけます。
・ ホームページデータは、FTPでダウンロードすることはできません。
・ ホームページは、アルファメールの機能として作成されるものです。仕様変更などによって、デザインやレイアウトが予告なく変更されることがあります。
・ お客様ご自身で「HTMLタグ」を入力された場合、本機能の動作保証外となります。
ホームページ簡易作成画面を表示する
ホームページの簡易作成を行うための画面は、以下の方法で表示します。
1
管理者メニューを表示し、「ホームページ簡
易作成」をクリックします。
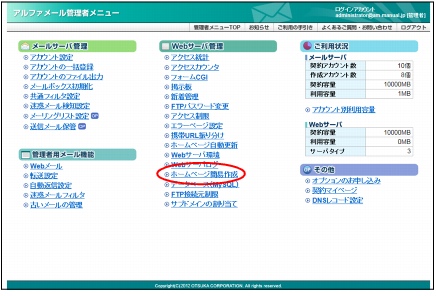
※
管理者メニューの表示方法→「管理者メニューにログイン
する」
2
ホームページ簡易作成画面が表示されます。
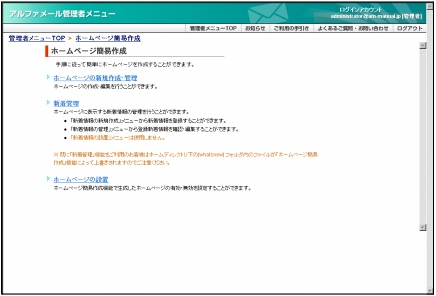
ホームページを新規作成する
1
ホームページ簡易作成画面を表示し、「ホー
ムページの新規作成・管理」をクリックしま
す。
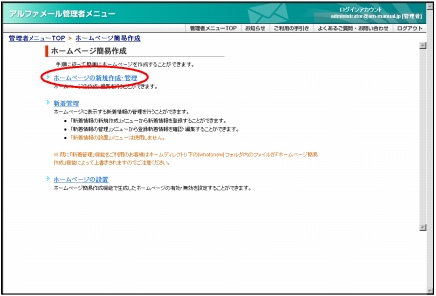
※
ホームページ簡易作成画面の表示方法→「ホームページ簡
易作成画面を表示する」
ホームページの新規作成・管理画面が表示されます。
2
「次へ」ボタンをクリックします。
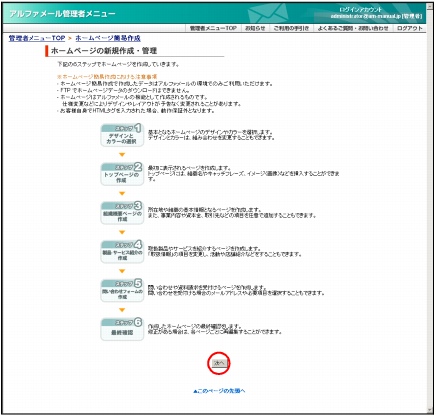
デザインとカラーの選択画面が表示されます。
3
使用するデザインの「このデザインを選択」
を選択します。
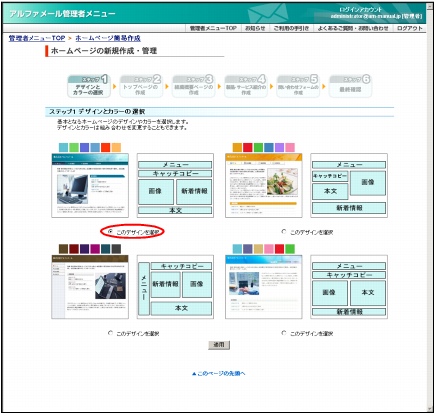
※
ここでは、ホームーページのデザインと色を設定します。
4
選択したデザインの色見本からお好みの色
を選択し、「適用」ボタンをクリックします。
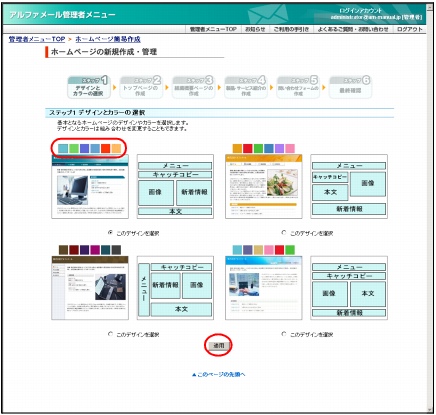
トップページの作成画面が表示されます。
5
必要事項を入力し、「プレビュー」ボタンを
クリックします。
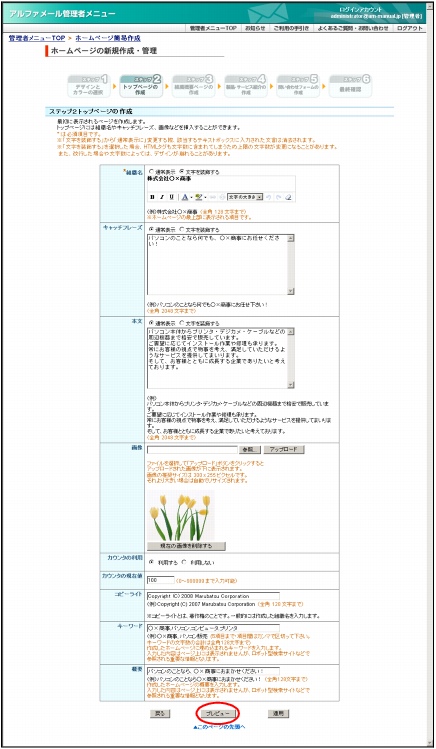
※
ここでは、トップページの内容を設定します。
|
組織名
|
組織名を入力します。
|
|
キャッチ
フレーズ |
キャッチフレーズを入力します。
|
|
本文
|
本文を入力します。
|
|
画像
|
画像を挿入できます。
詳しくは、「画像をアップロードするには」をご覧ください。 |
|
カウンタの
利用 |
利用する場合、「利用する」を選択します。
|
|
カウンタの
現在値 |
「カウンタの利用」で「利用する」を選択した場合、現在値を入力します。
|
|
コピーライト
|
コピーライトを入力します。
|
|
キーワード
|
キーワードを入力します。
キーワードは、5項目まで入力できます。複数のキーワードを入力する場合は、項目間をカンマ(,)で区切ってください。 |
|
概要
|
概要を入力します。
|
※
入力制限について→「トップページ」
プレビュー画面が表示されます。
|
「組織名」「キャッチフレーズ」「本文」は、入力した
文字を装飾できます。詳しくは、「文字を装飾するに
は」をご覧ください。
|
|
「キーワード」「概要」は、ロボット型検索サイトな
どで参照される重要な情報となります。ホームペー
ジ上には表示されませんが、SEO対策として入力さ
れることをお勧めします。
※ 必ずしも検索サイトの上位に表示される保証はありません。あらかじめご了承ください。 |
6
間違いがなければ「適用」ボタンをクリック
します。
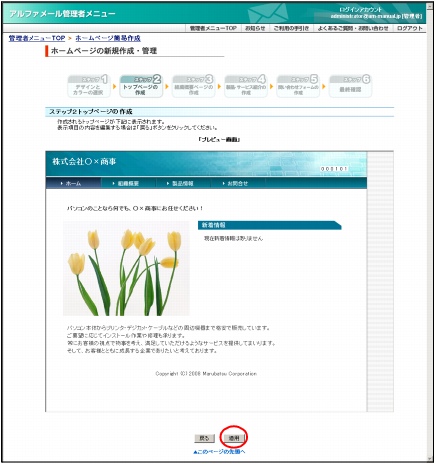
※
修正する場合、「戻る」ボタンをクリックすると前画面に
戻ります。
組織概要ページの作成画面が表示されます。
7
必要事項を入力し、「プレビュー」ボタンを
クリックします。
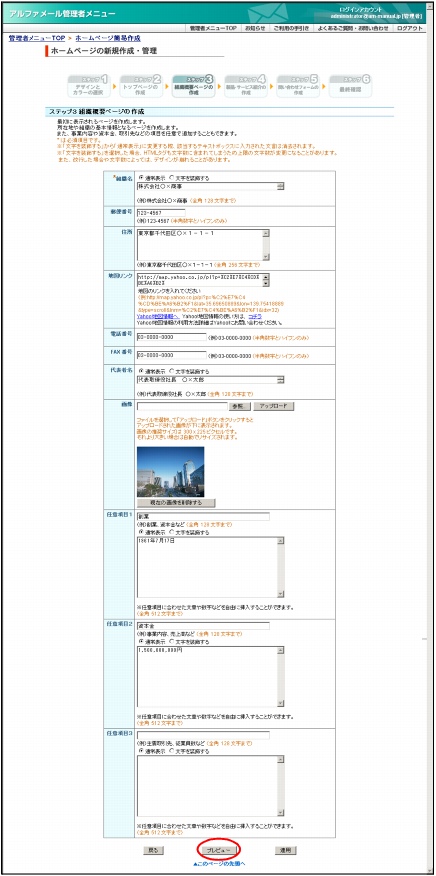
※
ここでは、組織概要ページの内容を設定します。
|
組織名
|
組織名を入力します。
|
|
郵便番号
|
郵便番号を入力します。
|
|
住所
|
住所を入力します。
|
|
地図リンク
|
地図情報をリンクすることができます。
※ リンク先の設定方法については、本画面の「Yahoo!地図情報の使い方は、コチラ」をご覧ください。 |
|
電話番号
|
電話番号を入力します。
|
|
FAX番号
|
FAX番号を入力します。
|
|
代表者名
|
代表者名を入力します。
|
|
画像
|
画像を挿入できます。
詳しくは、「画像をアップロードするには」をご覧ください。 |
|
任意項目1〜3
|
項目を追加する場合、項目名と内容を入力します。
|
※
入力制限について→「組織概要ページ」
プレビュー画面が表示されます。
|
「組織名」「代表者名」「任意項目1〜3」は、入力し
た文字を装飾できます。
詳しくは、「文字を装飾するには」をご覧ください。 |
8
間違いがなければ「適用」ボタンをクリック
します。
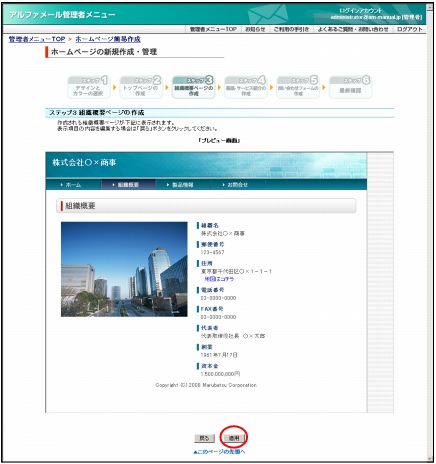
※
修正する場合、「戻る」ボタンをクリックすると前画面に
戻ります。
製品・サービス紹介の作成画面が表示されます。
9
必要事項を入力し、「プレビュー」ボタンを
クリックします。
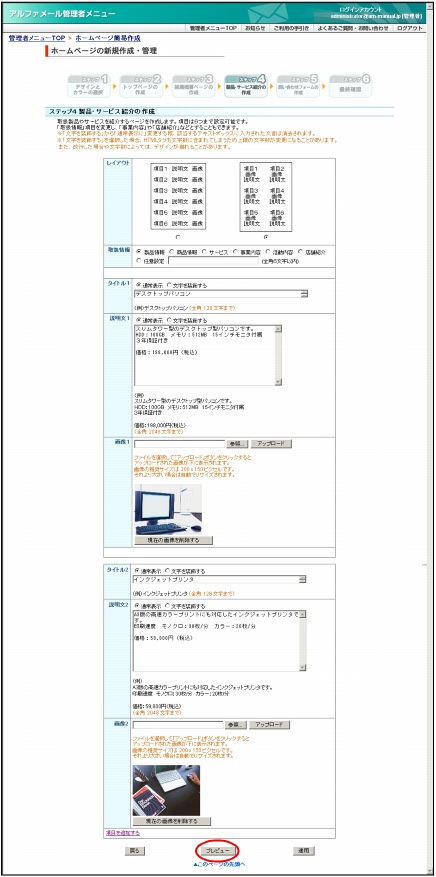
※
ここでは、製品・サービス紹介ページの内容を設定します。
|
レイアウト
|
レイアウトを選択します。
|
|
取扱情報
|
本ページで紹介する項目の種類を選択します。
任意の項目を設定する場合、「任意設定」を選択し、名称を入力します。 |
|
タイトル1〜6
|
タイトルを入力します。
|
|
説明文1〜6
|
説明文を入力します。
|
|
画像1〜6
|
画像を挿入できます。
詳しくは、「画像をアップロードするには」をご覧ください。 |
※
入力制限について→「製品・サービス紹介ページ」
プレビュー画面が表示されます。
|
「タイトル1〜6」「説明文1〜6」は、入力した文字
を装飾できます。
詳しくは、「文字を装飾するには」をご覧ください。 |
|
初期表示では、製品・サービス紹介の入力欄(タイ
トル・説明文・画像)は1項目のみ用意されていま
す。必要に応じて、最大6項目まで作成することが
可能です。
詳しくは、「項目を追加するには」をご覧ください。 |
10
間違いがなければ「適用」ボタンをクリック
します。
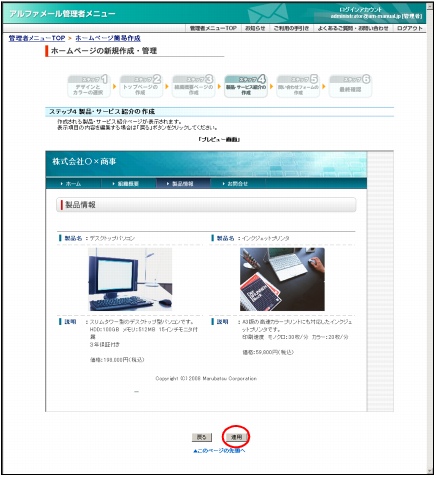
※
修正する場合、「戻る」ボタンをクリックすると前画面に
戻ります。
問い合わせフォームの作成画面が表示されます。
11
必要事項を入力し、「プレビュー」ボタンを
クリックします。
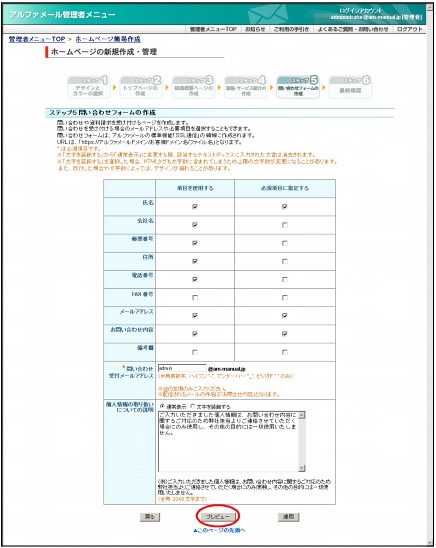
※
ここでは、問い合わせページの内容を設定します。
|
項目を使用する
|
フォームに設定する項目を選択します。
|
|
必須項目に指定する
|
必須項目に指定する場合、選択します。
|
|
問い合わせ受付メールアドレス
|
入力された問い合わせが送信されるアカウント(メールアドレスの@マークより左側)を入力します。
|
|
個人情報の取り扱いについての説明
|
フォームに入力された個人情報の取り扱いについての説明文を入力します。
|
※
入力制限について→「問い合わせページ」
プレビュー画面が表示されます。
|
「個人情報の取り扱いについての説明」は、入力した
文字を装飾できます。
詳しくは、「文字を装飾するには」をご覧ください。 |
12
間違いがなければ「適用」ボタンをクリック
します。
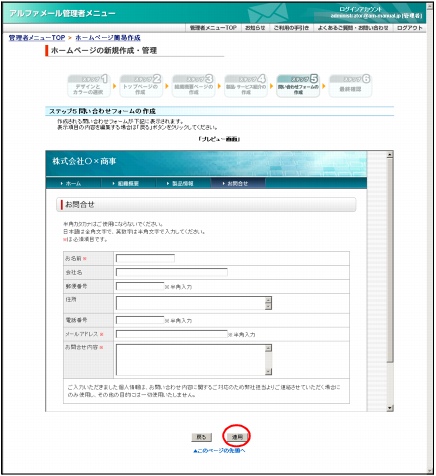
※
修正する場合、「戻る」ボタンをクリックすると前画面に
戻ります。
最終確認画面が表示されます。
13
確認するページを選択して最終確認し、間違
いがなければ「完了」ボタンをクリックしま
す。
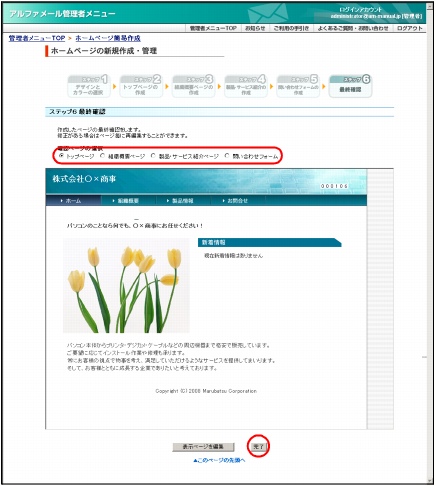
作成したホームページが公開されます。
14
表示されたURLをクリックします。
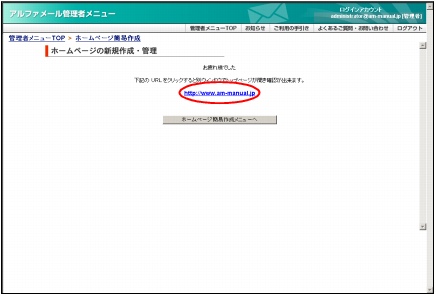
15
作成したホームページを確認します。
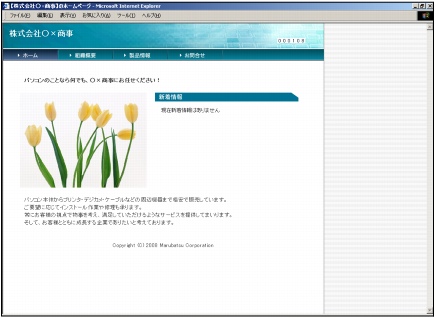
|
ホームページの公開・非公開は、管理者画面で設定
できます。詳しくは「ホームページの公開・非公開
を設定する」をご覧ください。
|
■
画像をアップロードするには
1
「参照」ボタンをクリックします。
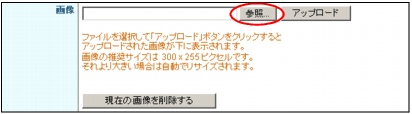
ファイルの選択画面が表示されます。
2
アップロードする画像を選択し、「開く」ボ
タンをクリックします。
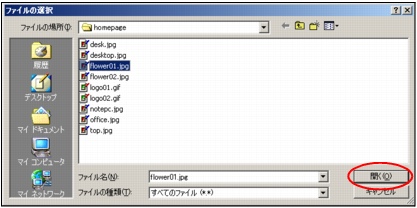
3
「アップロード」ボタンをクリックします。

4
アップロードした画像が表示されます。

※
画像を削除する場合、「現在の画像を削除する」ボタンを
クリックします。
■
文字を装飾するには
1
文字を装飾する項目の「文字を装飾する」ラ
ジオボタンをクリックして選択します。

文字装飾用のツールバーが表示されます。
2
装飾する箇所を選択し、ツールバーで内容を
指定します。
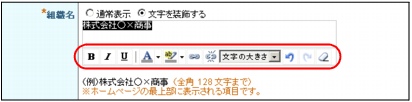
| |
選択した文字の属性(太字・斜体・下線)を変更します。
|
| |
選択した文字の色を変更します。
|
| |
選択した文字の背景色を変更します。
|
| |
選択した文字にリンク先を設定します。
|
| |
選択した文字のリンク先を解除します。
|
|
「文字の大きさ」欄
|
選択した文字の大きさ(小・中・大)を変更します。
|
| |
変更内容を元に戻します。
|
| |
元に戻した内容を、やり直します。
|
| |
選択した文字を初期状態に戻します。
|
|
・ 「文字を装飾する」から「通常表示」に変更した場合、該当項目に入力していた文字はすべて消去されます。
・ 「文字を装飾する」を選択している場合、文字を改行すると改行幅が大きくなります。「Shift+Enter」キーで改
行すると、幅を空けずに改行できます。
|
■
項目を追加するには
製品・サービス紹介の作成画面で、項目を最大6項目まで作成できます。
1
画面の一番下までスクロールし、「項目を追
加する」をクリックします。
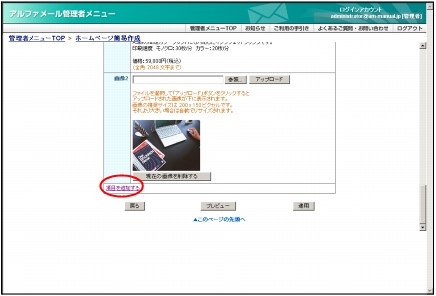
2
最下段に項目が追加されます。
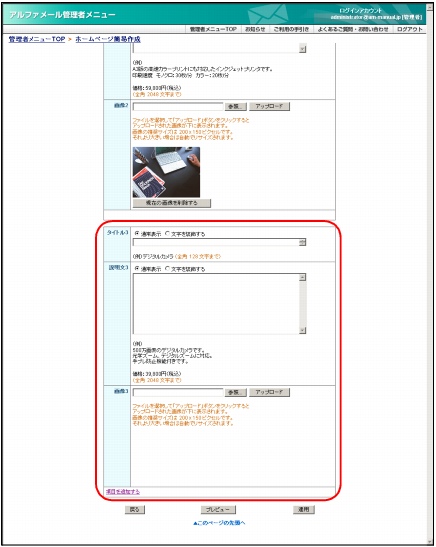
作成したホームページを修正する
1
ホームページ簡易作成画面を表示し、「ホー
ムページの新規作成・管理」をクリックしま
す。
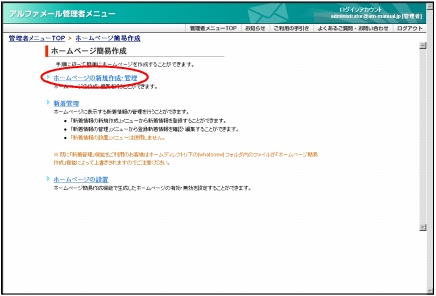
※
ホームページ簡易作成画面の表示方法→「ホームページ簡
易作成画面を表示する」
ホームページの新規作成・管理画面が表示されます。
2
「次へ」ボタンをクリックします。
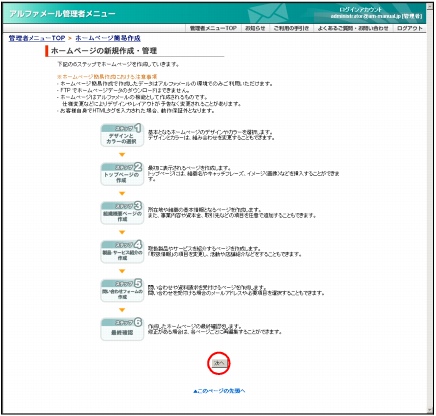
デザインとカラーの選択画面が表示されます。
3
修正するステップのアイコンをクリックし
ます。
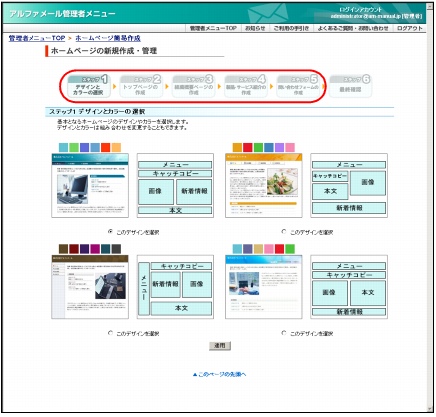
該当の画面が表示されます。
4
該当箇所を修正し、「適用」ボタンをクリッ
クします。
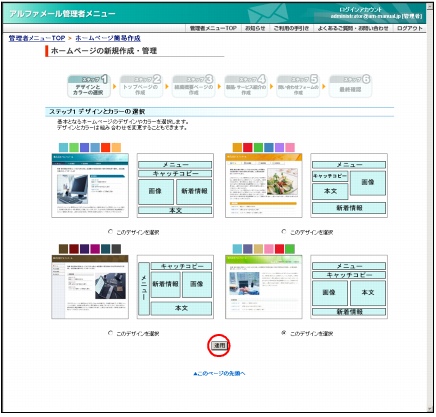
※
入力制限について→「ホームページ簡易作成」
※
ここでは、デザインを変更しています。
修正したホームページが公開されます。
5
さらに修正する場合は、3〜4の手順を繰り
返します。
新着情報の設定
ホームページに更新情報や最新ニュースを掲載します。
ここでは、新着情報の登録、変更、削除が行えます。
ここでは、新着情報の登録、変更、削除が行えます。
1
ホームページ簡易作成画面を表示し、「新着
管理」をクリックします。
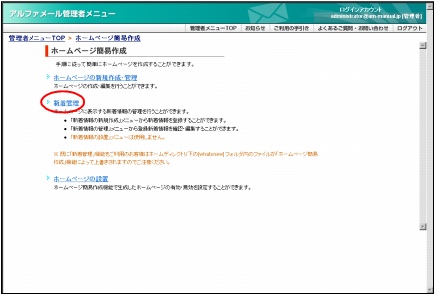
※
ホームページ簡易作成画面の表示方法→「ホームページ簡
易作成画面を表示する」
2
新着管理画面が表示されます。
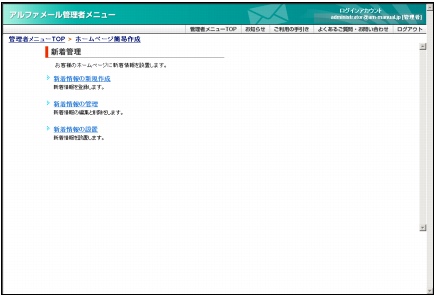
※
ここから表示される画面は、「新着情報の管理」と同じで
す。操作方法については、「新着情報の管理」をご覧くだ
さい。
ホームページの公開・非公開を設定する
1
ホームページ簡易作成画面を表示し、「ホー
ムページの設置」をクリックします。
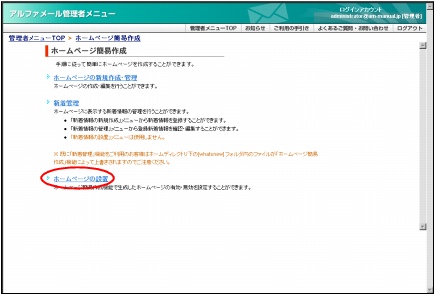
※
ホームページ簡易作成画面の表示方法→「ホームページ簡
易作成画面を表示する」
ホームページの設置画面が表示されます。
2
公開の設定を選択し、「設定」ボタンをクリッ
クします。
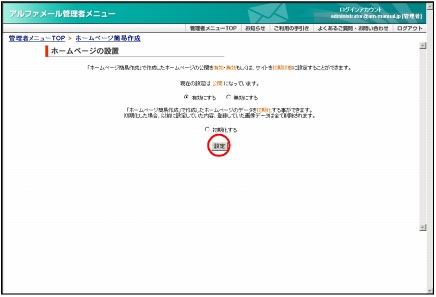
正常に設定されると、次手順のような画面が表示され
ます。
3
設定が有効になります。
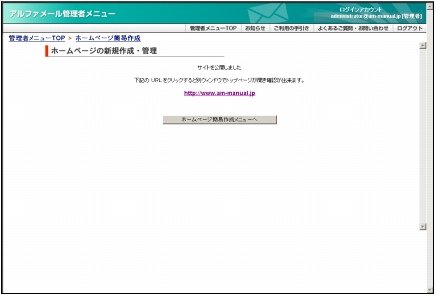
ホームページデータを初期化する
ホームページ簡易作成機能で作成したすべてのデータを消去できます。
1
ホームページの設置画面を表示し、「初期化
する」を選択して「設定」ボタンをクリック
します。
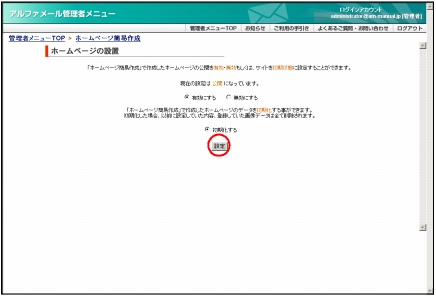
※
ホームページの設置画面の表示方法→「ホームページの公
開・非公開を設定する」
確認画面が表示されます。
2
「OK」ボタンをクリックします。
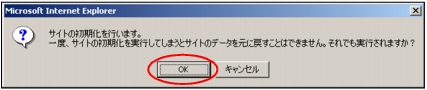
正常に初期化されると、次手順のような画面が表示さ
れます。
3
サイトが初期化されます。