アクセス制限
ホームページにパスワード認証を設定します。会員限定のページなどに利用できます。
アクセス制限設定の手順
アクセス制限を設定するには、以下の手順で行います。
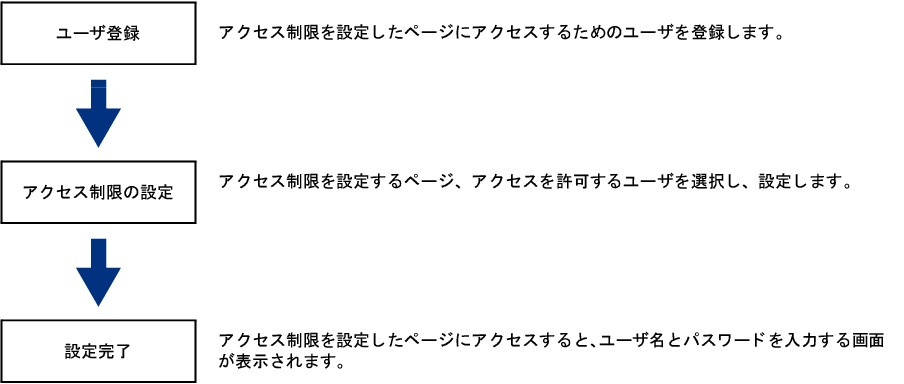
アクセス制限画面を表示する
アクセス制限とは、ホームページに対してパスワード認証を設定し、閲覧できる人を限定する仕組みのことです。パスワードを知らない人は、ホームページを見ることができません。フォルダ全体に設定できるので、会員限定ページなどを設けることもできます。
アクセス制限は、あらかじめアルファメールのWebサーバにお客様が作成されたホームページデータが転送されている場合のみ、ご利用いただけます。
アクセス制限を設定するための画面は、以下の方法で表示します。
アクセス制限は、あらかじめアルファメールのWebサーバにお客様が作成されたホームページデータが転送されている場合のみ、ご利用いただけます。
アクセス制限を設定するための画面は、以下の方法で表示します。
1
管理者メニューを表示し、「アクセス制限」
をクリックします。
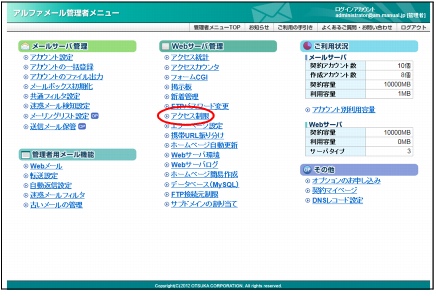
※
管理者メニューの表示方法→「管理者メニューにログイン
する」
2
アクセス制限画面が表示されます。
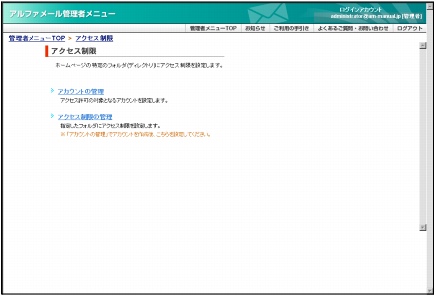
|
アクセス制限の設置は、あらかじめお客様のWeb領
域にホームページデータが転送されている場合のみ
ご利用いただけます。
データを転送されていない場合は、転送後、作業を 行ってください。 |
ユーザを登録する
1
アクセス制限画面を表示し、「アカウントの
管理」をクリックします。
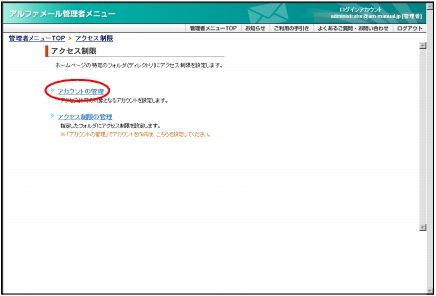
※
アクセス制限画面の表示方法→「アクセス制限画面を表示
する」
アカウントの管理画面が表示されます。
2
「登録」ボタンをクリックします。
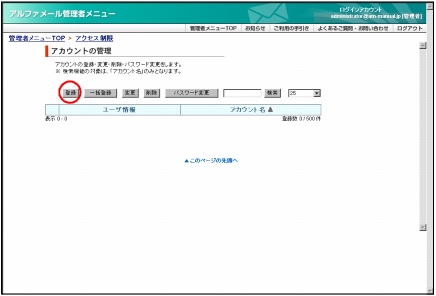
ユーザの登録画面が表示されます。
3
必要事項を入力し、「実行」ボタンをクリッ
クします。
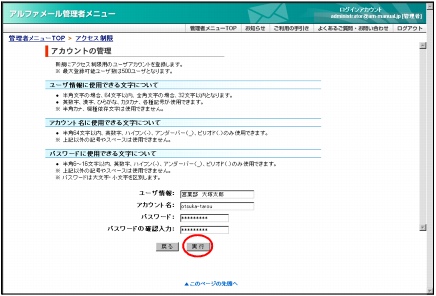
※
入力制限について→「ユーザアカウント」
正常に登録されると、次手順のような画面が表示され
ます。
4
さらに登録する場合は、「続けて登録する」
ボタンをクリックし、手順3を繰り返します。
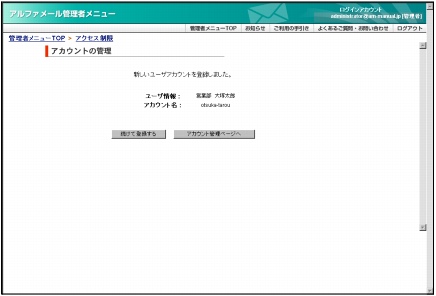
※
アカウントの管理画面に戻る場合は、「アカウント管理
ページへ」ボタンをクリックします。
ユーザをファイルから一括登録する
登録するユーザ数が多い場合は、CSVファイルで一括登録することをお勧めします。
1
登録するユーザの情報を、CSV形式のファイ
ルに保存します。

※
入力制限について→「ユーザアカウント」
※
ここでは、「Microsoft Excel」を利用して、CSV形式のファ
イルを保存しています。
2
アカウントの管理画面を表示し、「一括登録」
ボタンをクリックします。
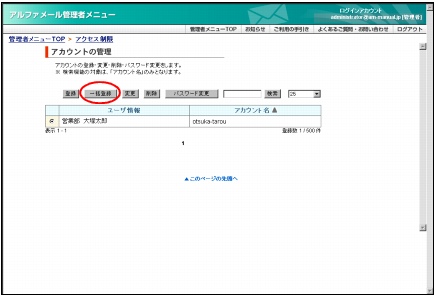
※
アカウントの管理画面の表示方法→「ユーザを登録する」
一括登録画面が表示されます。
3
「CSVファイルの登録」の「参照」ボタンを
クリックします。
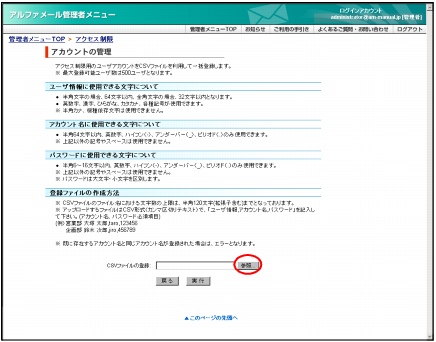
ファイルの選択画面が表示されます。
4
作成したCSVファイルを選択し、「開く」ボ
タンをクリックします。
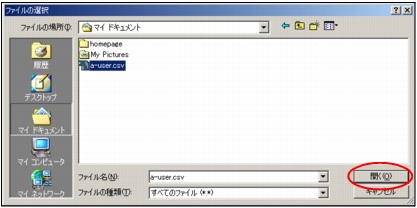
※
入力制限について→「一括登録」
「CSVファイルの登録」にCSVファイルが表示されま
す。
5
「実行」ボタンをクリックします。
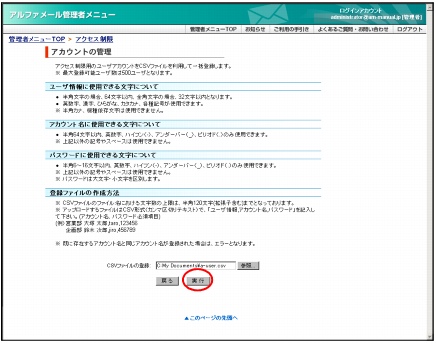
6
ユーザの登録状況が表示されます。
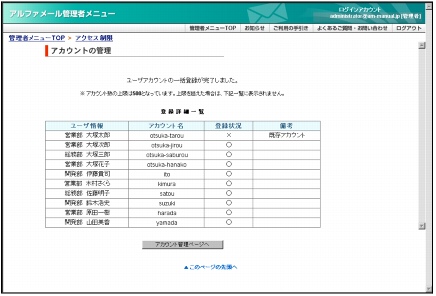
※
既に存在するアカウント名と同じアカウント名が登録さ
れた場合は、エラーとなります。
登録内容を変更する
ユーザ情報は、何度でも変更できます。
|
パスワードは、ここでは変更できません。パスワードの変更方法については、「パスワードを変更する」をご覧く
ださい。
|
1
アカウントの管理画面を表示し、登録内容を
変更するユーザを選択して「変更」ボタンを
クリックします。
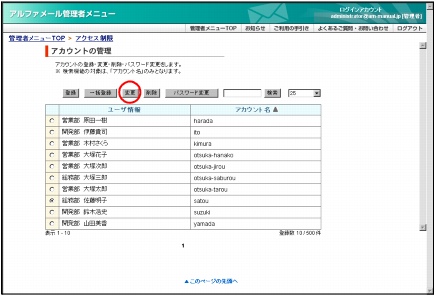
※
アカウントの管理画面の表示方法→「ユーザを登録する」
|
<<
|
前のページを表示します。
|
|
>>
|
次のページを表示します。
|
|
数字
|
該当のページを表示します。
|
変更画面が表示されます。
2
変更する箇所を入力し、「適用」ボタンをク
リックします。
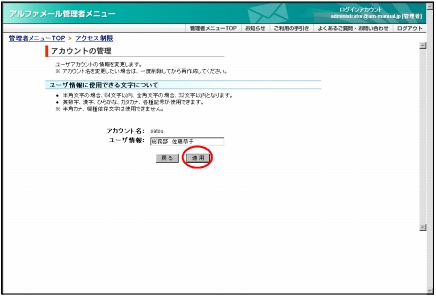
※
入力制限について→「ユーザアカウント」
正常に変更されると、次手順のような画面が表示され
ます。
3
さらに変更する場合は、「アカウント管理
ページへ」ボタンをクリックし、1〜2の手
順を繰り返します。
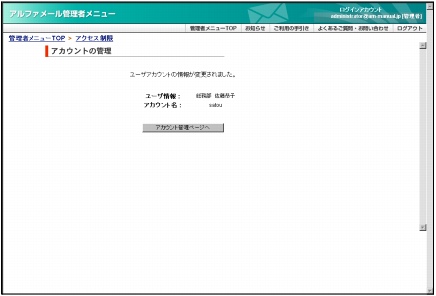
ユーザを削除する
1
アカウントの管理画面を表示し、削除する
ユーザを選択して「削除」ボタンをクリック
します。
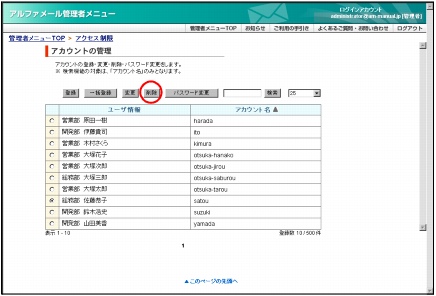
※
アカウントの管理画面の表示方法→「ユーザを登録する」
|
<<
|
前のページを表示します。
|
|
>>
|
次のページを表示します。
|
|
数字
|
該当のページを表示します。
|
削除画面が表示されます。
2
削除してよければ「削除」ボタンをクリック
します。
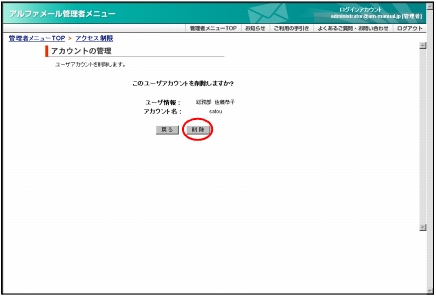
正常に削除されると、次手順のような画面が表示され
ます。
3
さらに削除する場合は、「アカウント管理
ページへ」ボタンをクリックし、1〜2の手
順を繰り返します。
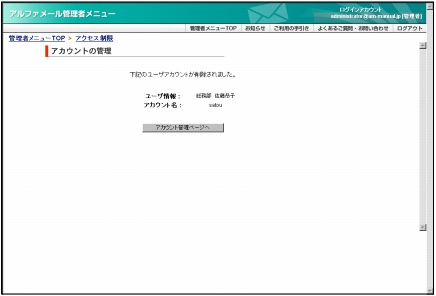
パスワードを変更する
1
アカウントの管理画面を表示し、パスワード
を変更するユーザを選択して「パスワード変
更」ボタンをクリックします。
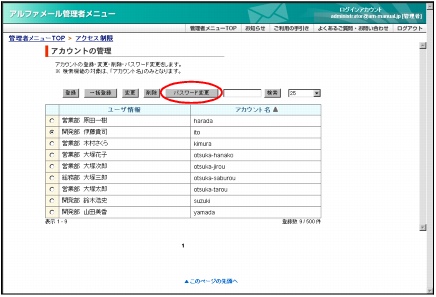
※
アカウントの管理画面の表示方法→「ユーザを登録する」
|
<<
|
前のページを表示します。
|
|
>>
|
次のページを表示します。
|
|
数字
|
該当のページを表示します。
|
変更画面が表示されます。
2
必要事項を入力し、「実行」ボタンをクリッ
クします。
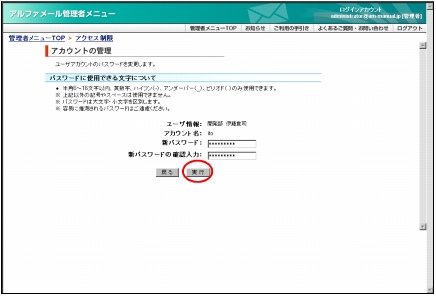
※
入力制限について→「ユーザアカウント」
正常に変更されると、次手順のような画面が表示され
ます。
3
さらに変更する場合は、「アカウント管理
ページへ」ボタンをクリックし、1〜2の手
順を繰り返します。
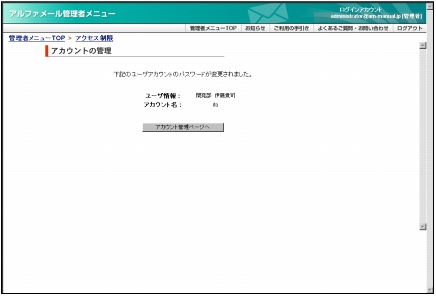
登録したユーザを確認する
1
アカウントの管理画面を表示し、ユーザ一覧
で確認します。
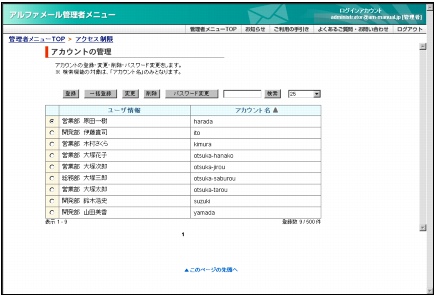
※
アカウントの管理画面の表示方法→「ユーザを登録する」
|
表示
|
画面左下に、登録している何件目のユーザを確認しているかが表示されます。
|
|
登録数
|
画面右下に、既に登録した数(左側)と登録可能な数(右側)が表示されます。
|
アクセス制限を設定する
アクセス制限を設定するページと、アクセスを許可するユーザを登録します。
アクセス制限を設定するページを登録する
1
アクセス制限画面を表示し、「アクセス制限
の管理」をクリックします。
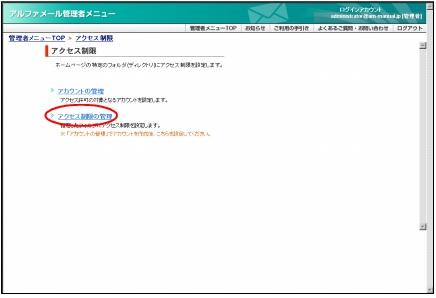
※
アクセス制限画面の表示方法→「アクセス制限画面を表示
する」
アクセス制限の管理画面が表示されます。
2
「登録」ボタンをクリックします。
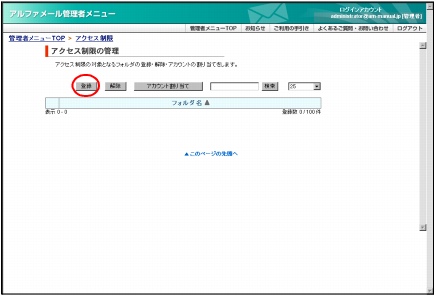
Webサーバ上に存在するフォルダの一覧画面が表示さ
れます。
3
アクセス制限をかけたいフォルダ名をク
リックします。
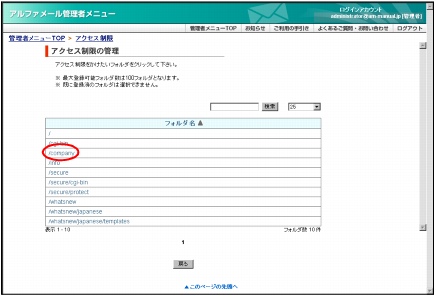
正常に登録されると、次手順のような画面が表示され
ます。
4
さらに登録する場合は、「続けて登録する」
ボタンをクリックし、手順3を繰り返します。
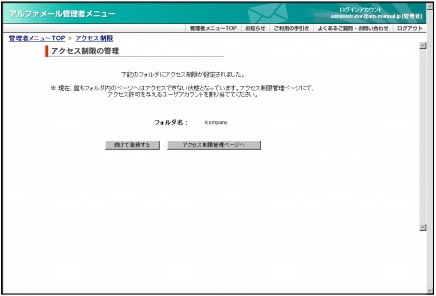
アクセスを許可するユーザを登録する
1
アクセス制限の管理画面を表示し、ユーザを
設定するフォルダ名を選択して「アカウント
割り当て」ボタンをクリックします。
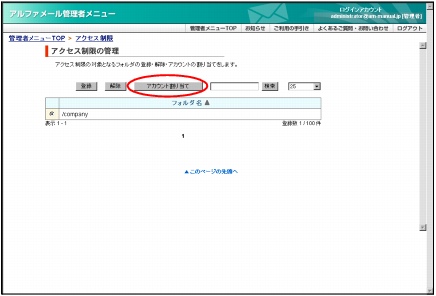
※
アクセス制限の管理画面の表示方法→「アクセス制限を設
定するページを登録する」
ユーザの一覧画面が表示されます。
2
アクセスを許可するユーザを選択し、「実行」
ボタンをクリックします。
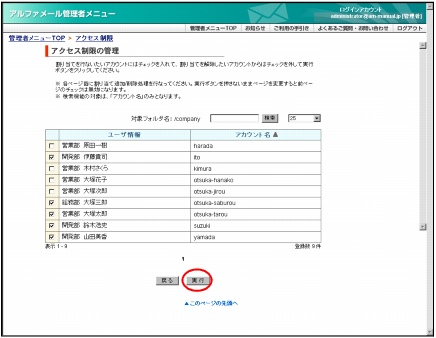
※
複数のユーザを選択できます。
|
<<
|
前のページを表示します。
|
|
>>
|
次のページを表示します。
|
|
数字
|
該当のページを表示します。
|
正常に登録されると、次手順のような画面が表示され
ます。
3
さらに登録する場合は、「アクセス制限管理
ページへ」ボタンをクリックし、1〜2の手
順を繰り返します。
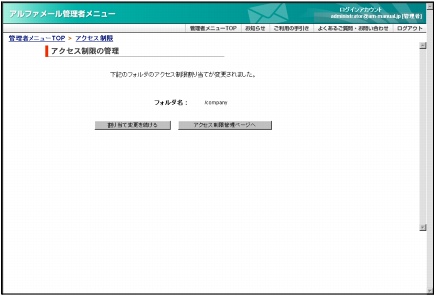
アクセス制限を解除する
設定したアクセス制限を解除し、誰でも閲覧できるページにします。
1
アクセス制限の管理画面を表示し、解除する
フォルダ名を選択して「解除」ボタンをク
リックします。
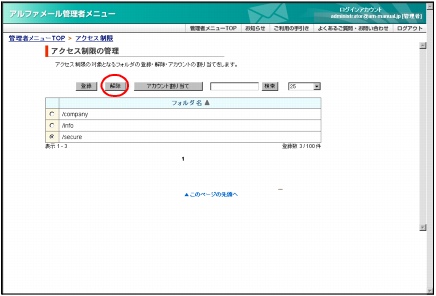
※
アクセス制限の管理画面の表示方法→「アクセス制限を設
定するページを登録する」
解除画面が表示されます。
2
解除してよければ「解除」ボタンをクリック
します。
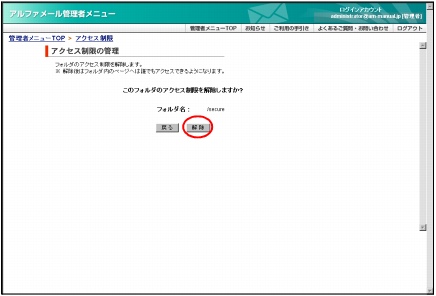
正常に解除されると、次手順のような画面が表示され
ます。
3
さらに解除する場合は、「アクセス制限管理
ページへ」ボタンをクリックし、1〜2の手
順を繰り返します。
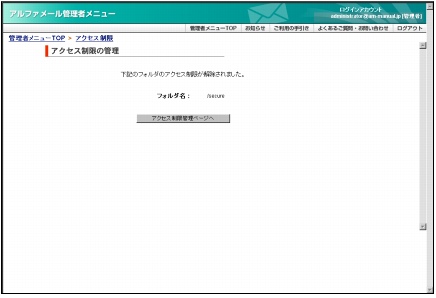
アクセス制限を確認する
アクセス制限が設定されているページを確認します。
1
アクセス制限の管理画面を表示し、フォルダ
一覧で確認します。
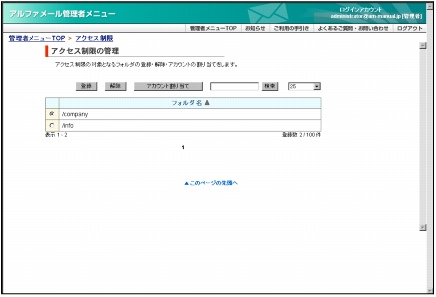
※
アクセス制限の管理画面の表示方法→「アクセス制限を設
定するページを登録する」
|
表示
|
画面左下に、登録している何件目のフォルダを確認しているかが表示されます。
|
|
登録数
|
画面右下に、既に登録した数(左側)と登録可能な数(右側)が表示されています。
|