ホームページアクセスログ
お客様のホームページのアクセスログ、エラーログを確認します。
アクセスログをダウンロードする
お客様のホームページの当月と前月のアクセスログをダウンロードします。
1
管理者メニューを表示し、「Webサーバログ」
をクリックします。
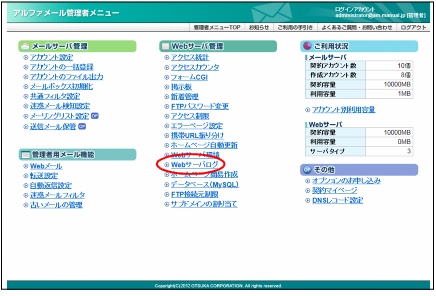
※
管理者メニューの表示方法→「管理者メニューにログイン
する」
Webサーバログ画面が表示されます。
2
「アクセスログ」をクリックします。
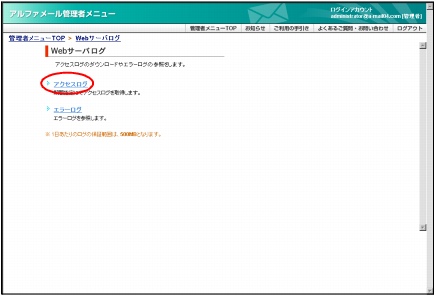
アクセスログのダウンロード画面が表示されます。
3
取得するアクセスログの期間を選択し、「ロ
グ取得」ボタンをクリックします。
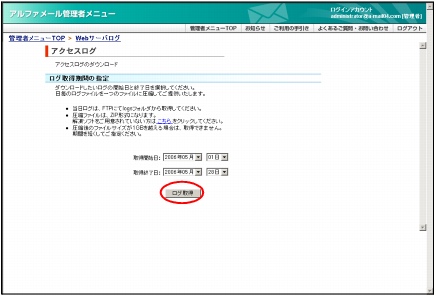
ダウンロード画面が表示されます。
4
「保存」ボタンまたは「開く」ボタンを選択
し、ファイルをダウンロードします。
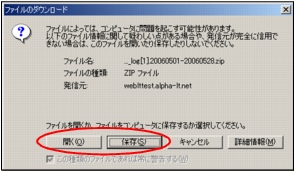
エラーログを閲覧する
お客様のホームページのエラーログを閲覧します。
1
Webサーバログ画面を表示し、「エラーログ」
をクリックします。
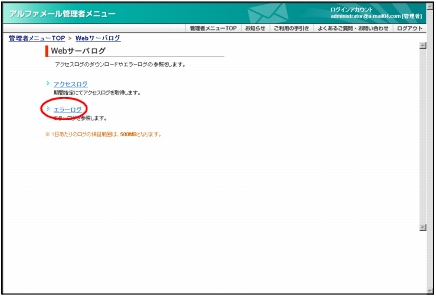
※
Webサーバログ画面の表示方法→「アクセスログをダウン
ロードする」
エラーログ画面が表示されます。
2
閲覧するエラーログの範囲を選択し、「ログ
表示」ボタンをクリックします。
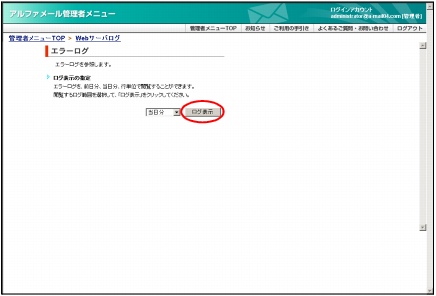
3
選択した範囲のエラーログが表示されます。
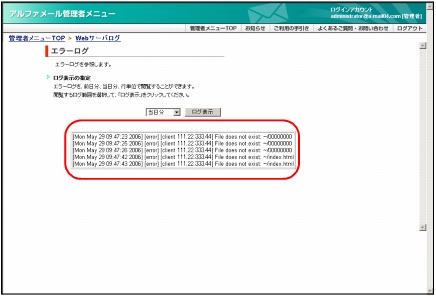
アクセスログ・エラーログデータの見方
<アクセスログの例>
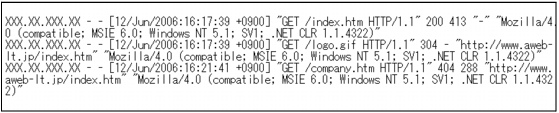
以下の順で表示されています(ただし、識別不能なものはハイフン「-」で表示されます)。
送信元IPアドレス、リモートアカウント名、アクセス制限機能にて設定したアカウント名、アクセス日時、"HTTP要求アクセスファイルHTTPバージョン"、HTTP応答コード、転送量、"対象ファイル(上記アクセスファイル)を呼び出す前のURL"、"アクセスブラウザ名"
<エラーログの例>

以下の順で表示されています。
曜日・日付・時間・西暦、状態、送信元IPアドレス、エラーメッセージ、対象ファイル