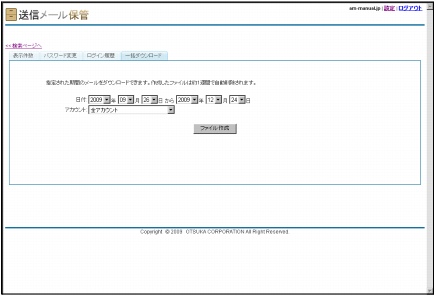送信メール保管 
アルファメールを利用して送信したメールの検索や閲覧ができます。
※送信メール保管は、オプションサービスです。
送信メール保管とは
アルファメールのメールアドレスを利用して送信されたメールを保管しておく機能です。管理者は、保管されたメールを検索・閲覧することができます。
※ すべてのメールが保管されることを保証するものではありません。システム障害やメンテナンス、お客様のご利用方法によっては保管されない場合があります。
※ 転送メール、自動返信メール、CGI、PHPなどのプログラムによって送信されるメールなどは保管対象外です。
■
保管期間
90日
※容量の上限は10GBまで。上限に達した場合、古いメールから削除されます。
※容量の上限は10GBまで。上限に達した場合、古いメールから削除されます。
■
保管対象のメール
アルファメールで作成したメールアドレスを利用して、パソコン(メールソフト)から送信したメール、およびWeb
メールから送信したメール
送信メール保管にログインする
1
送信メール保管のログイン画面にアクセス
します。
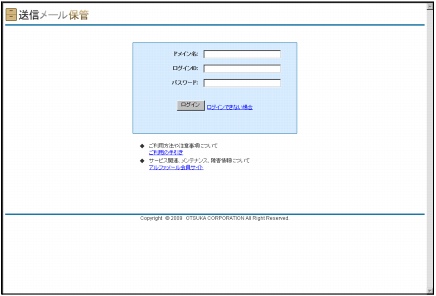
送信メール保管のログイン画面が表示されます。
2
必要事項を入力し、「ログイン」ボタンをク
リックします。
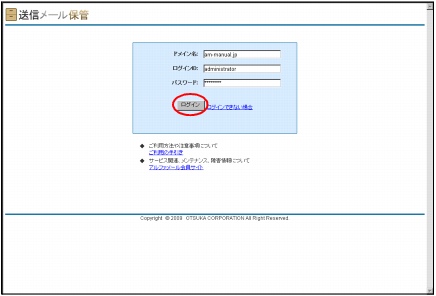
※
ドメイン名・ログインID・パスワードは、「送信メール保
管登録完了のお知らせ」に記載されています。
3
ログインし、送信メール保管画面が表示され
ます。
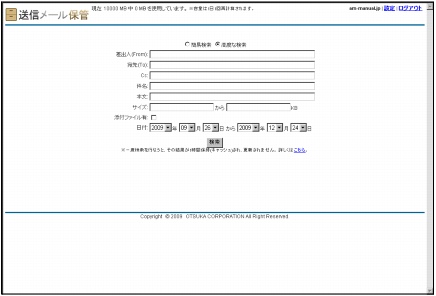
ログアウトする
1
「ログアウト」をクリックします。
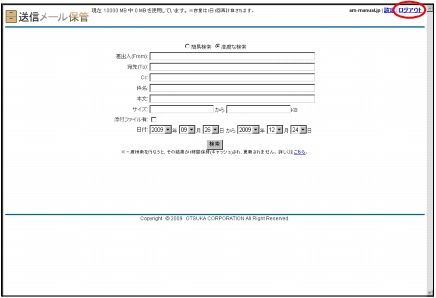
2
送信メール保管からログアウトします。
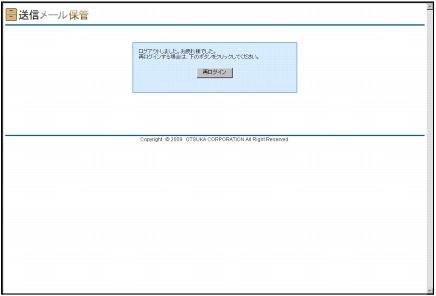
保管されたメールを検索する(高度な検索)
1
送信メール保管画面を表示し、「高度な検索」
を選択します。
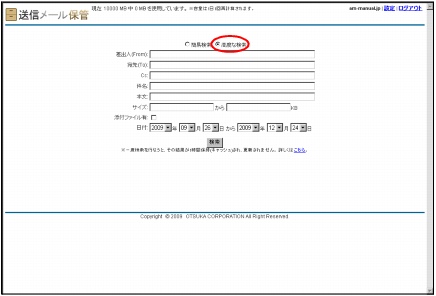
※
送信メール保管画面の表示方法→「送信メール保管にログ
インする」
※
送信メール保管画面の初期表示では、「高度な検索」が選
択されています。
2
検索条件を入力し、「検索」ボタンをクリッ
クします。
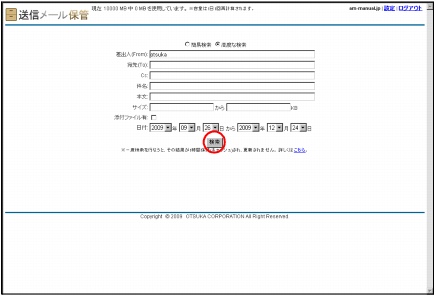
|
差出人(From)、宛先(To)、Cc
|
メールアドレスを入力します。
|
|
件名
|
メールの件名を入力します。
|
|
本文
|
本文に書かれている内容を入力します。
|
|
サイズ
|
サイズの範囲を指定します。
|
|
添付ファイル有
|
添付ファイルのあるメールのみを検索する場合、選択します。
|
|
日付
|
日付の範囲を指定します。
|
|
・ 「差出人(From)」は、入力文字を含む候補を自動
表示します。
・ 「本文」のみ、検索条件を複数指定できます。複数
指定する場合、スペース(全角または半角)で検
索条件を区切って入力してください。
|
3
検索結果が表示されます。
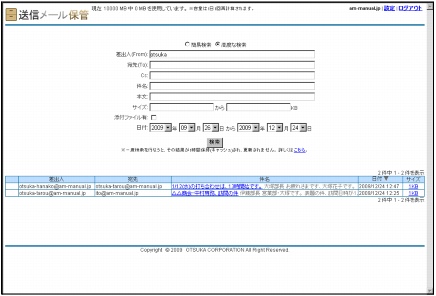
|
検索結果で表示されたメールは、内容確認やダウン
ロードが行えます。詳しくは、「検索結果で表示され
たメールを確認するには」「検索結果で表示された
メールをダウンロードするには」をご覧ください。
|
■
検索結果で表示されたメールを確認するには
1
検索結果画面で、確認するメールの件名をク
リックします。
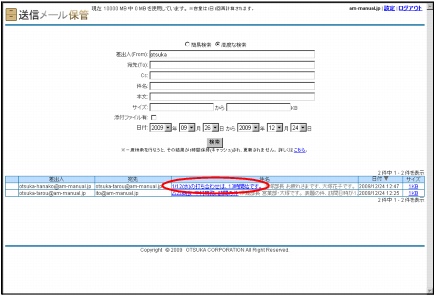
2
メールの内容が表示されます。
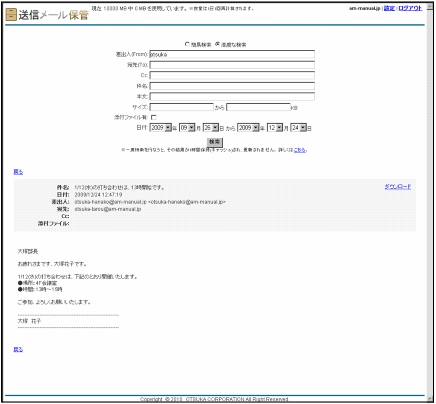
|
件名
|
メールの件名が表示されます。
|
|
日付
|
保管された日時が表示されます。
|
|
差出人、宛先、Cc
|
メールの「差出人」「宛先」「Cc」がそれぞれ表示されます。
|
|
添付ファイル
|
添付ファイルがある場合、ファイル名が表示されます。
|
|
本文
|
メールの本文が表示されます。
|
■
検索結果で表示されたメールをダウンロードするには
メールは、ファイル形式「.eml」で保存されています。ダウンロード後、メールソフトへインポートすることも可能です。
1
検索結果画面で、ダウンロードするメールの
サイズをクリックします。
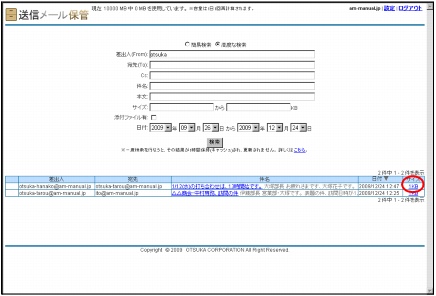
ファイルのダウンロード画面が表示されます。
2
「保存」ボタンをクリックします。
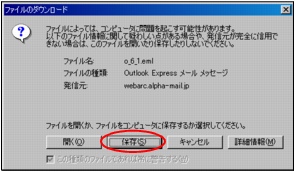
名前を付けて保存画面が表示されます。
3
任意の場所に保存します。
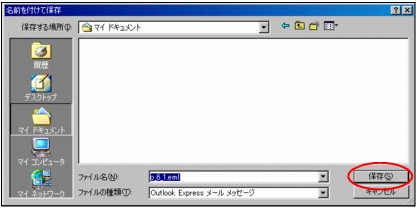
4
保存したファイルを開くと、その内容が画面
に表示されます。
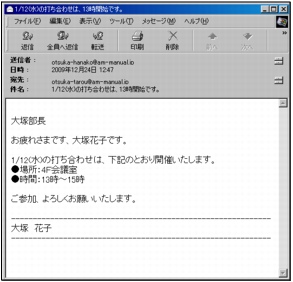
※
画面は、「Outlook Express 6」の表示例です。
保管されたメールを検索する(簡易検索)
1
送信メール保管画面を表示し、「簡易検索」
を選択します。
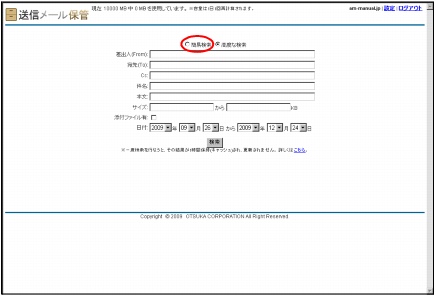
※
送信メール保管画面の表示方法→「送信メール保管にログ
インする」
2
検索条件を入力し、「検索」ボタンをクリッ
クします。
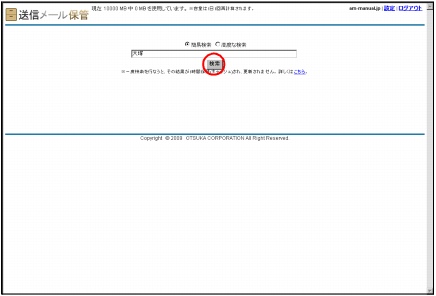
3
検索結果が表示されます。
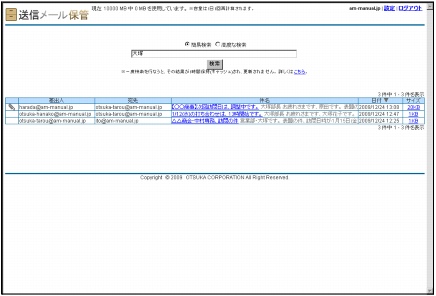
|
検索結果で表示されたメールは、内容確認やダウン
ロードが行えます。詳しくは、「検索結果で表示され
たメールを確認するには」「検索結果で表示された
メールをダウンロードするには」をご覧ください。
|
設定画面を表示する
検索以外の機能を利用する場合、まず、設定画面を表示します。
1
送信メール保管画面を表示し、「設定」をク
リックします。
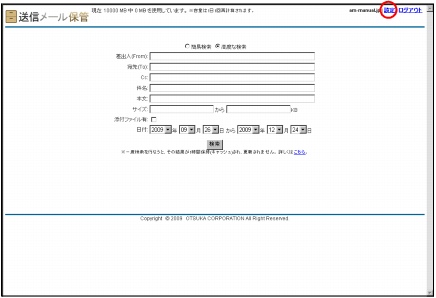
※
送信メール保管画面の表示方法→「送信メール保管にログ
インする」
2
設定画面が表示されます。
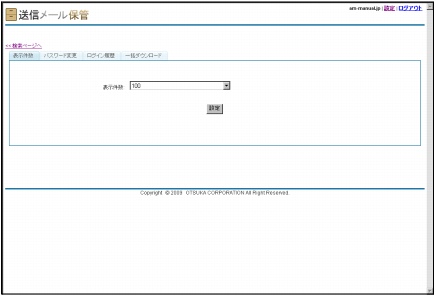
表示件数を設定する
検索結果画面の表示件数を設定できます。
1
設定画面を表示し、「表示件数」タブをクリッ
クします。
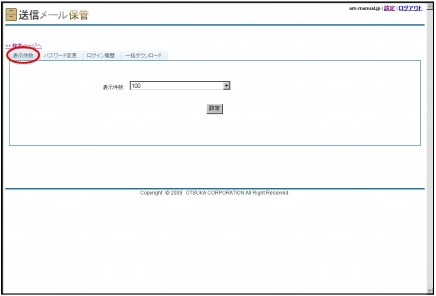
※
設定画面の表示方法→「設定画面を表示する」
※
設定画面の初期表示では、「表示件数」タブが選択されて
います。
表示件数画面が表示されます。
2
プルダウンメニューで、表示件数を選択しま
す。
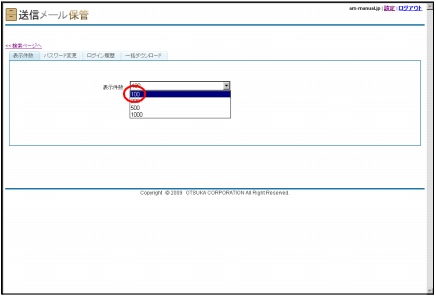
3
「設定」ボタンをクリックします。
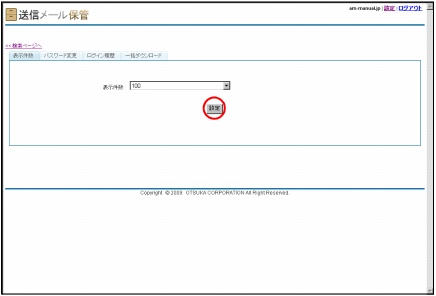
正常に設定されると、次手順のような画面が表示され
ます。
4
設定が有効になります。
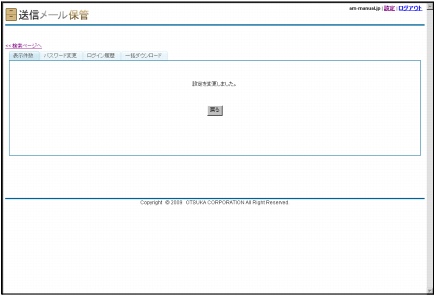
パスワードを変更する
送信メール保管にログインするパスワードを変更できます。
1
設定画面を表示し、「パスワード変更」タブ
をクリックします。
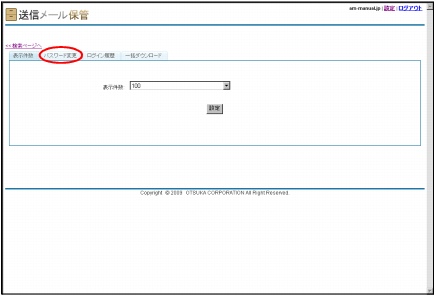
※
設定画面の表示方法→「設定画面を表示する」
パスワード変更画面が表示されます。
2
必要事項を入力し、「設定」ボタンをクリッ
クします。
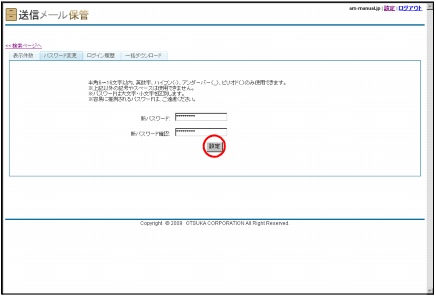
※
入力制限について→「送信メール保管」
正常に設定されると、次手順のような画面が表示され
ます。
3
設定が有効になります。
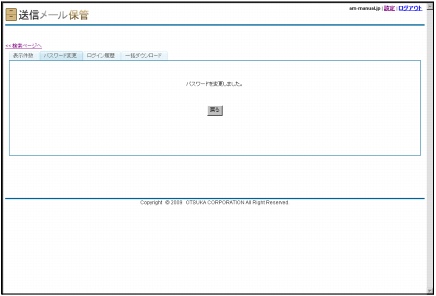
ログイン履歴を確認する
送信メール保管のログイン履歴を確認できます。
1
設定画面を表示し、「ログイン履歴」タブを
クリックします。
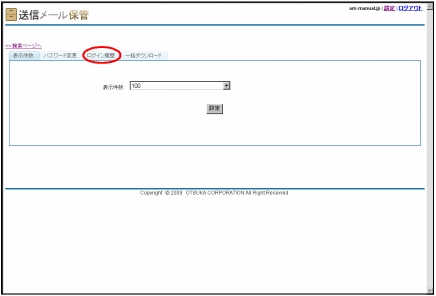
※
設定画面の表示方法→「設定画面を表示する」
2
ログイン履歴が表示されます。
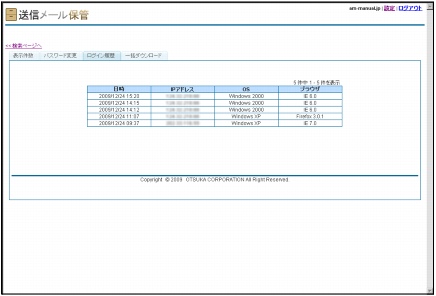
保管されたメールを一括ダウンロードする
保管されている送信メールを一括ダウンロードできます。
1
設定画面を表示し、「一括ダウンロード」タ
ブをクリックします。
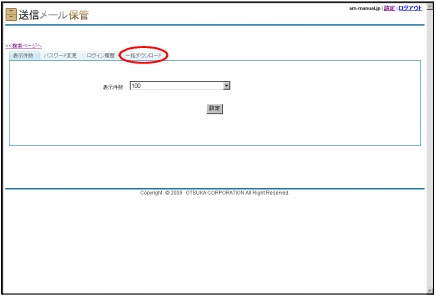
※
設定画面の表示方法→「設定画面を表示する」
一括ダウンロード画面が表示されます。
2
対象を選択し、「ファイル作成」ボタンをク
リックします。
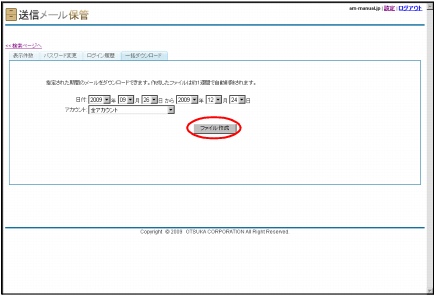
3
「戻る」ボタンをクリックします。
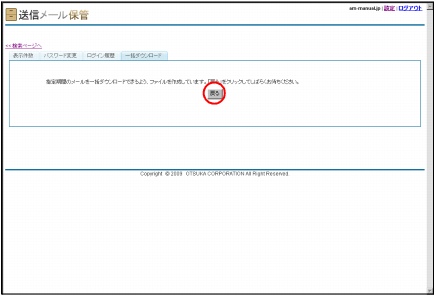
指定した条件のファイルが作成されます。
4
ダウンロードするファイルの「ダウンロード
可」をクリックします。
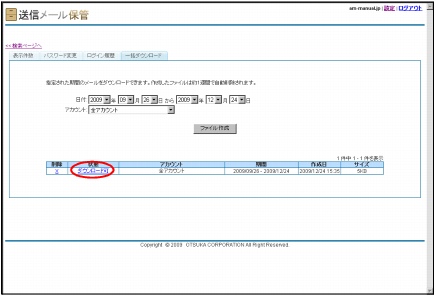
ファイルのダウンロード画面が表示されます。
5
「保存」ボタンをクリックします。
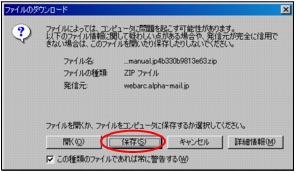
名前を付けて保存画面が表示されます。
6
任意の場所に保存します。
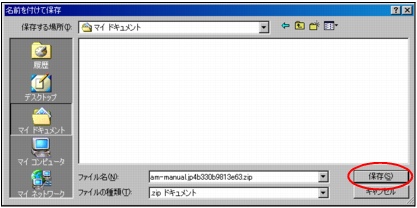
|
ダウンロードしたファイルは、ZIP形式で圧縮され
ています。一括ダウンロードした内容は、解凍して
ご覧ください。
ダウンロードしたファイルを解凍すると、アカウン トごとのディレクトリがあり、その中に個別のメー ルが存在します。 |
■
一括ダウンロード用に作成したファイルを削除するには
1
一括ダウンロード画面で、削除するファイル
の「×」をクリックします。
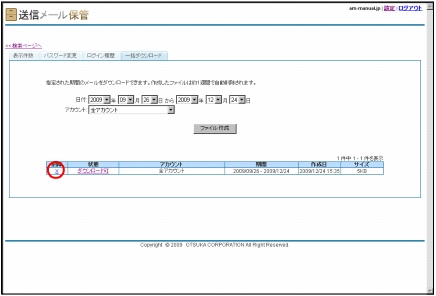
確認画面が表示されます。
2
削除してよければ「OK」ボタンをクリック
します。
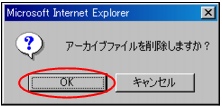
正常に削除されると、次手順のような画面が表示され
ます。
3
削除が反映されます。