アカウントの登録
利用者のメールアドレスの登録、変更、削除が行えます。また、パスワード(管理者・利用者)の変更も可能です。
アカウント設定画面を表示する
メールアドレスを登録するための画面は、以下の方法で表示します。
1
管理者メニューを表示し、「アカウント設定」
をクリックします。
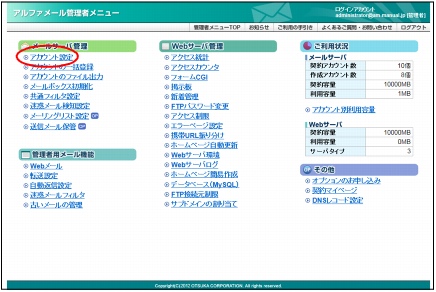
※
管理者メニューの表示方法→「管理者メニューにログイン
する」
2
アカウント設定画面が表示されます。
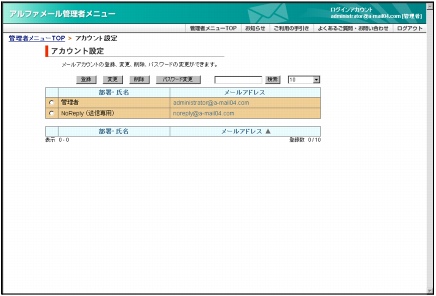
メールアドレスを登録する
1
アカウント設定画面を表示し、「登録」ボタ
ンをクリックします。
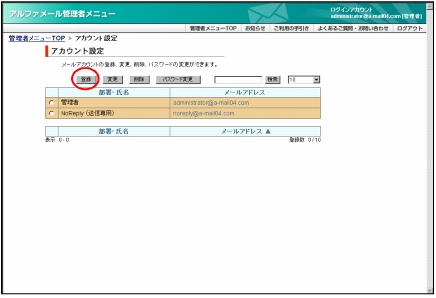
※
アカウント設定画面の表示方法→「アカウント設定画面を
表示する」
アカウントの登録画面が表示されます。
|
送信専用のメールアカウントです。初期パスワード
は、管理者メールアドレスの初期パスワードと同一
です。このアカウントで送信したメールに対する返
信メールは、自動的に削除されます。返信メールを
受け取りたくない場合にご利用ください。
なお、NoReply(送信専用)のアカウントは、利用状
況の確認やメールボックスの初期化はできません。
|
2
必要事項を入力し、「実行」ボタンをクリッ
クします。
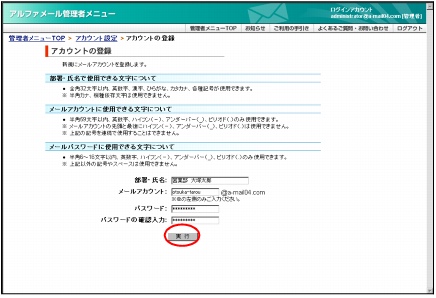
|
部署・氏名
|
利用される方の部署や名前を入力します。
|
|
メールアカウント
|
登録するメールアドレスのアカウント名を入力します。
|
|
パスワード
|
パスワードを入力します。
※ このパスワードは、メール受信・アルファメールログインの際に入力するパスワードになります。 |
|
パスワードの確認入力
|
再度、パスワードを入力します。
|
※
入力制限について→「アカウント設定」
正常に登録されると、次手順のような画面が表示され
ます。
3
さらに登録する場合は、「続けて作成する」
ボタンをクリックし、手順2を繰り返します。
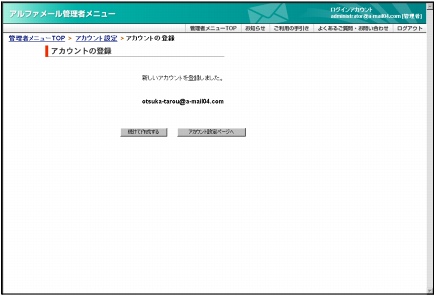
※
アカウント設定画面に戻る場合は、「アカウント設定ペー
ジへ」ボタンをクリックします。
メールアドレスをファイルから一括登録する
登録するメールアドレス数が多い場合は、CSVファイルで一括登録することをお勧めします。
1
登録するメールアドレス情報を、CSV形式の
ファイルに保存します。
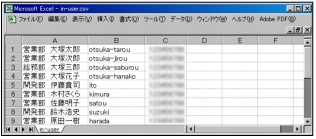
※
入力制限について→「アカウント設定」
※
ここでは、「Microsoft Excel」を利用して、CSV形式のファ
イルを保存しています。
2
管理者メニューを表示し、「アカウントの一
括登録」をクリックします。
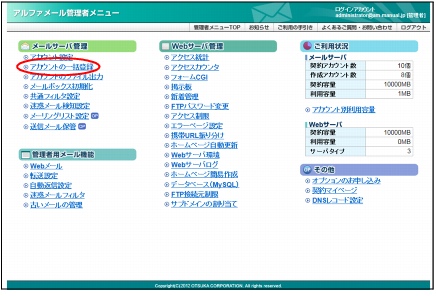
※
管理者メニューの表示方法→「管理者メニューにログイン
する」
アカウントの一括登録画面が表示されます。
3
「CSVファイルの登録」の「参照」ボタンを
クリックします。
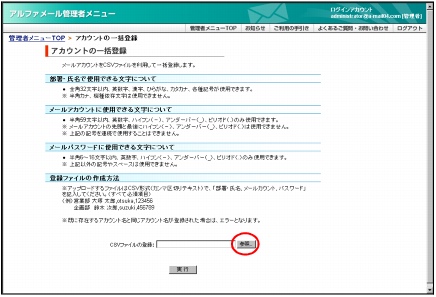
ファイルの選択画面が表示されます。
4
作成したCSVファイルを選択し、「開く」ボ
タンをクリックします。
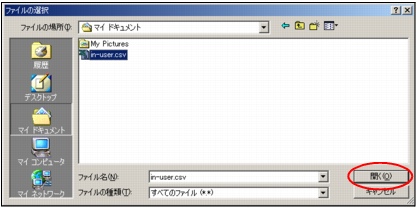
「CSVファイルの登録」にCSVファイルが表示されま
す。
5
「実行」ボタンをクリックします。
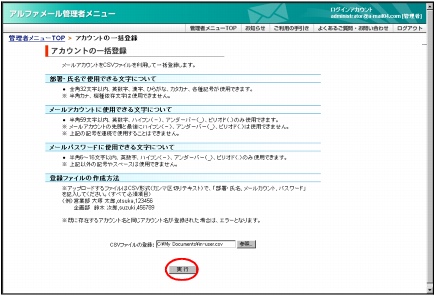
6
メールアドレスの登録状況が表示されます。
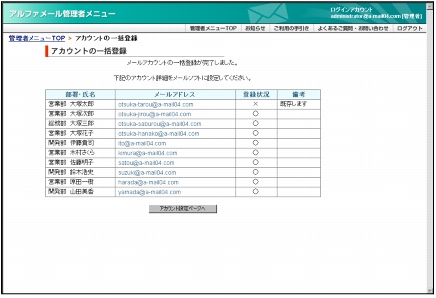
※
既に存在するアカウント名と同じアカウント名が登録さ
れた場合は、エラーとなります。
登録内容を変更する
部署・氏名は、何度でも変更できます。
|
原則として、利用者のパスワードは利用者本人が変更します。利用者本人によるパスワードの変更方法については、
「パスワードを変更する」をご覧ください。
管理者による変更方法については、「パスワード(管理者・利用者)を変更する」をご覧ください。 |
1
アカウント設定画面を表示し、登録内容を変
更するユーザを選択して「変更」ボタンをク
リックします。
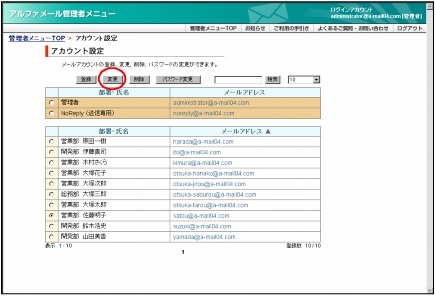
※
アカウント設定画面の表示方法→「アカウント設定画面を
表示する」
| |
前のページを表示します。
|
| |
次のページを表示します。
|
|
数字
|
該当のページを表示します。
|
アカウント情報の変更画面が表示されます。
2
変更する箇所を入力し、「実行」ボタンをク
リックします。
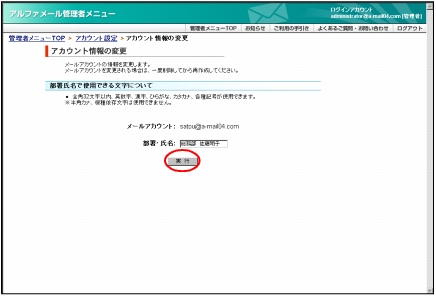
※
入力制限について→「アカウント設定」
正常に変更されると、次手順のような画面が表示され
ます。
3
さらに変更する場合は、「アカウント設定
ページへ」ボタンをクリックし、1〜2の手
順を繰り返します。
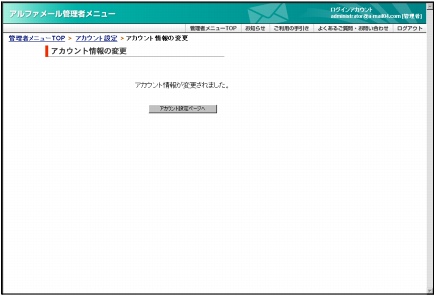
メールアドレスを削除する
登録したメールアドレスを削除します。
メールボックス内のメールを削除する場合は、「メールボックスを初期化する」をご覧ください。
メールボックス内のメールを削除する場合は、「メールボックスを初期化する」をご覧ください。
1
アカウント設定画面を表示し、削除するユー
ザを選択して「削除」ボタンをクリックし
ます。
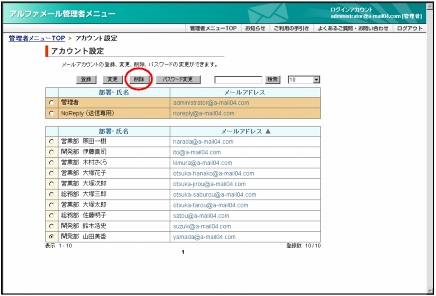
※
アカウント設定画面の表示方法→「アカウント設定画面を
表示する」
| |
前のページを表示します。
|
| |
次のページを表示します。
|
|
数字
|
該当のページを表示します。
|
アカウントの削除画面が表示されます。
2
削除してよければ「削除」ボタンをクリック
します。
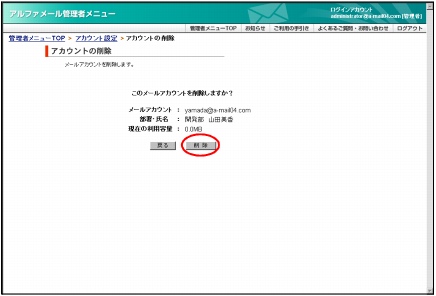
正常に削除されると、次手順のような画面が表示され
ます。
3
さらに削除する場合は、「アカウント設定
ページへ」ボタンをクリックし、1〜2の手
順を繰り返します。
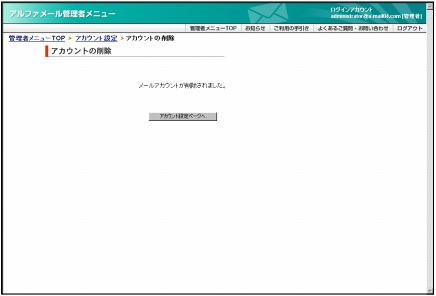
パスワード(管理者・利用者)を変更する
管理者パスワードを変更できます。また、利用者がパスワードを忘れた場合、強制的に変更できます。
1
アカウント設定画面を表示し、パスワードを
変更するユーザを選択して「パスワード変
更」ボタンをクリックします。
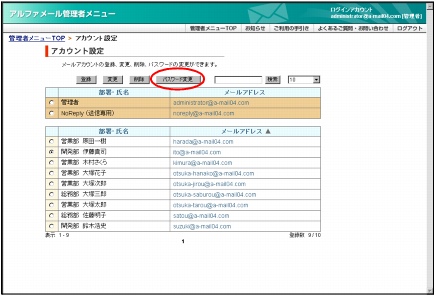
※
アカウント設定画面の表示方法→「アカウント設定画面を
表示する」
| |
前のページを表示します。
|
| |
次のページを表示します。
|
|
数字
|
該当のページを表示します。
|
パスワードの変更画面が表示されます。
2
必要事項を入力し、「実行」ボタンをクリッ
クします。
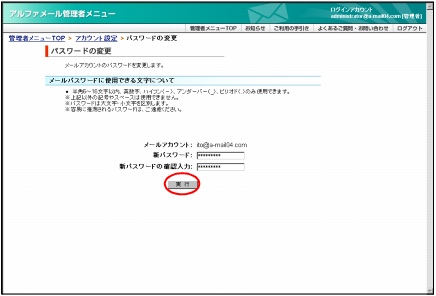
※
入力制限について→「アカウント設定」
正常に変更されると、次手順のような画面が表示され
ます。
|
管理者パスワードを変更しても、FTPパスワードは
変更されません。FTPパスワードの変更方法につい
ては、「FTPパスワードを変更する」をご覧ください。
|
3
さらに変更する場合は、「アカウント設定
ページへ」ボタンをクリックし、1〜2の手
順を繰り返します。
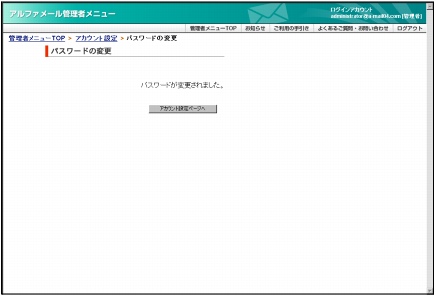
メールアドレス一覧をファイル出力する
登録したメールアドレスの全情報をCSVファイル形式で出力します。
1
管理者メニューを表示し、「アカウントの
ファイル出力」をクリックします。
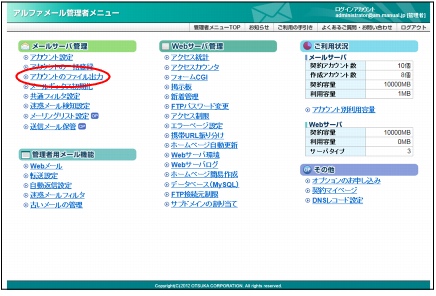
※
管理者メニューの表示方法→「管理者メニューにログイン
する」
アカウントのファイル出力画面が表示されます。
2
「ファイル出力」ボタンをクリックします。
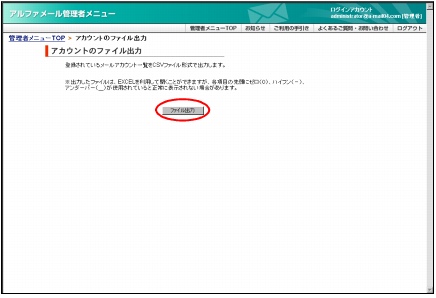
ファイルのダウンロード画面が表示されます。
3
「保存」ボタンをクリックします。
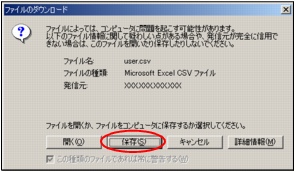
名前を付けて保存画面が表示されます。
4
任意の場所に保存します。
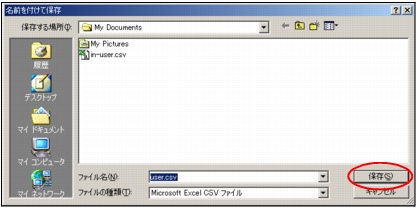
5
保存したファイルを開くと、その内容が画面
に表示されます。
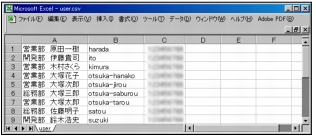
|
「Excel」などの表計算ソフトで開いた場合、ゼロ(0)・
ハイフン(-)・アンダーバー(_)の表示が欠落する
場合がございます。ファイルを開く際は、「メモ帳」
などのテキストエディタを利用されることをお勧め
します。
|
登録したメールアドレスを確認する
1
アカウント設定画面を表示し、メールアドレ
ス一覧で確認します。
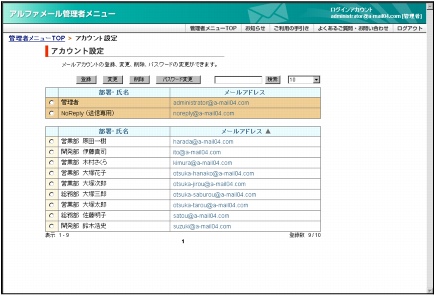
※
アカウント設定画面の表示方法→「アカウント設定画面を
表示する」
|
表示
|
画面左下に、登録している何件目のメールアドレスを確認しているかが表示されます。
※ 管理者メールアドレスは、数に含みます。 |
|
登録数
|
画面右下に、既に登録した数(左側)と登録可能な数(右側)が表示されます。
※ 管理者メールアドレスは、数に含みません。 |
※
管理者の登録が必須なため、ご契約いただいたユーザ数+
1の登録が可能になっています。
■
一覧ページの表示件数を変更するには
プルダウンメニューで表示件数を選択すると、1ページの最大表示件数を変更できます。
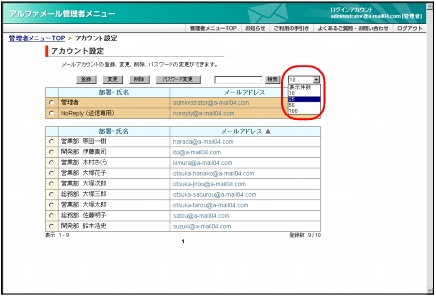
メールアドレスを検索する
1
アカウント設定画面を表示し、「検索」欄に
キーワードを入力して「検索」ボタンをク
リックします。
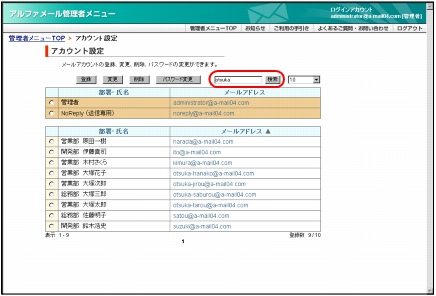
※
アカウント設定画面の表示方法→「アカウント設定画面を
表示する」
|
「検索」欄
|
メールアドレスのキーワードを入力します。
|
2
該当の一覧が表示されます。
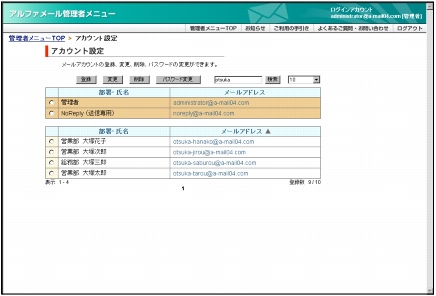
一覧を並び替える
一覧は、メールアドレス順(昇順)に表示されています。登録したメールアドレス数が増え、一覧のページ数も増えてしまった場合は、並び替えをすると便利です。メールアドレスのほかに、部署・氏名で並び替えることができます。
1
アカウント設定画面を表示し、並び替えの条
件をクリックします。
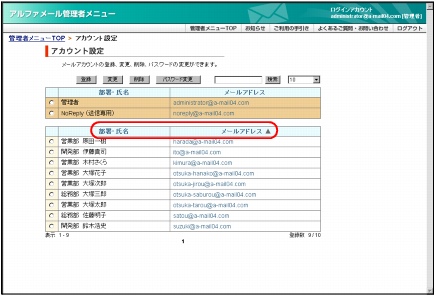
※
アカウント設定画面の表示方法→「アカウント設定画面を
表示する」
|
部署・氏名
|
部署・氏名の順に並び替えます。
|
|
メールアドレス
|
メールアドレスの順に並び替えます。
|
2
クリックした条件で、昇順に一覧表示されま
す。
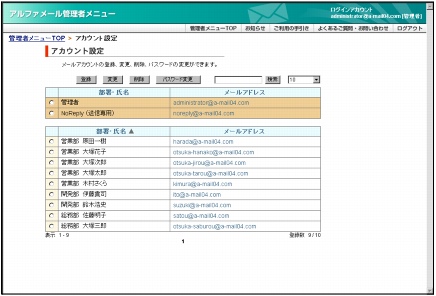
もう一度クリックすると、逆順になります。